Возможности современных смартфонов позволяют создавать и редактировать документы практически во всех форматах. Иногда требуется представить какой-либо документ в печатном виде – это может быть справка, авиабилет, посадочный талон, заявление, счет на оплату, учебные материалы и масса других бумаг.
Рассказываем, как распечатать то, что хранится у вас в телефоне, без лишних затрат времени и сил. Удобно, что сейчас совсем не обязательно использовать персональный компьютер как промежуточное звено между телефоном и принтером — разработаны технологии и протоколы, позволяющие соединить смартфон напрямую с МФУ.
Как распечатать через Wi-Fi
Если и принтер, и смартфон подключены к единой сети Wi-Fi, распечатать любые документы будет очень просто, для этого не нужны дополнительные приспособления или сторонние приложения.
Приведем краткую инструкцию для распечатки с Android.
- Найдите файл в папках на телефоне (это может быть изображение, текстовый документ, pdf-файл).
- Откройте файл в подходящей программе.
- Нажмите в правом верхнем меню три точки.
- В открывшемся меню выберите Печать.
- Появится наименование принтера и доступные настройки печати: ориентация (книжная или альбомная), двусторонняя печать, количество копий, размер бумаги, страницы для печати (все, диапазон, текущая).
- Когда система спросит, использовать ли Службу печати по умолчанию, соглашайтесь.
- Все готово, можно забирать напечатанные документы из принтера.
Важно находиться в непосредственной близости к принтеру, чтобы передача файла на печать прошла успешно.

Распечатать документ через Wi-Fi с iPhone столь же просто, различается только интерфейс. Откройте документ в смартфоне, нажмите значок «Поделиться» — будет масса вариантов того, что сделать с файлом. Пролистайте список до функции «Напечатать», затем установите количество копий и формат бумаги, диапазон страниц, отправьте на печать. Способ также работает только в том случае, если принтер находится в одной сети с iPhone.
Обратите внимание, что на сайтах Госуслуг, прочих государственных сайтах и на других ресурсах сети при просмотре документов обычно есть значок принтера — это означает, что документ можно запустить на печать без сохранения файла, что экономит время и внутреннюю память телефона.
Распечатка через Bluetooth
Способ несколько устарел, так как в продаже сейчас есть многофункциональные устройства, поддерживающие и Wi-Fi, и Bluetooth, в этом случае через Wi-Fi печатать проще. Но раньше выпускали дорогие модели МФУ исключительно с Bluetooth, и, если нужно распечатать через такое устройство, принцип работы аналогичен печати через Wi-Fi.
Сначала нужно создать пару телефон-принтер, затем отправить документ на печать через значок трех точек на Android или меню Поделиться на iPhone. Сигнал от Bluetooth проходит на расстояние не более 10 метров, так что при передаче данных на принтер следует находиться как можно ближе.
Как распечатать документ с телефона через USB
Предположим, что вы хотите распечатать документ на старом принтере, который не имеет подключения к сети, или же вы не знаете пароль от Wi-Fi и не можете объединить устройства в одну сеть для печати. Тогда на помощь придет старый добрый способ печати через USB-кабель. В этом режиме телефон на Android становится съемным жестким диском.

Необходимо соблюсти несколько условий:
- Устройство должно иметь версию OS 4.0 и выше;
- На телефоне должен быть установлен плагин печати для соответствующего принтера (для HP — HP Print Service, например);
- Необходимо иметь специальный кабель OTG для подключения к принтеру, он не входит в комплект поставки телефона и принтера, и должен приобретаться отдельно.
С помощью этого кабеля необходимо соединить телефон и принтер, далее использовать плагин печати. Остается выбрать файл для печати и отправить его на принтер. Плагин печати имеет простой и интуитивно понятный интерфейс.
Описанный способ редко используется, потому что не всегда под рукой есть кабель OTG для подсоединения телефона напрямую к принтеру. Однако, где есть принтер, там есть и компьютер или ноутбук, а это значит, что телефон можно подсоединить к компьютеру с помощью обычного кабеля microUSB, который используется для зарядки.
Соедините кабелем телефон с любым портом USB на ПК, разрешите доступ к устройству и найдите на диске нужный файл. Откройте его в нужной программе и найдите функцию печати. По умолчанию, на операционной системе Windows печать запускается сочетанием клавиш Ctrl+P, а на Mac OS — Cmd+P. Сочетания работают для любой программы, в которой открыт файл.
Как распечатать документ с телефона без USB
Представим ситуацию, при которой у вас не оказалось с собой нужного кабеля, а принтер не поддерживает Wi-Fi. Самый простой способ печати в этом случае — отправить документ с телефона в облачное хранилище или самому себе на электронную почту, а затем зайти на нужный ресурс на компьютере, сохранить документ на ПК и распечатать его.
Один из самых популярных облачных сервисов — Dropbox. Это приложение следует установить на телефон (доступно как для Android, так и для iOS), авторизоваться в нем, добавить на смартфоне файл в хранилище, а затем зайти в Дропбокс с компьютера, найти нужный файл и через функцию «Экспортировать» распечатать его. Приложение Dropbox пригодится вам не единожды: удобно через него отправлять ссылки на файлы друзьям и по работе, особенно если файлы имеют достаточно большой размер.
Если вы не хотите совершать лишних движений и скачивать дополнительные приложения, можно воспользоваться встроенными облачными хранилищами. Для iOS это iCloud, для Android — Google Drive. Единственный минус в том, что облачное хранилище имеет ограниченный объем, и не стоит использовать его как единственное место для хранения всей важной информации.
Печать с карты памяти
Этот способ подходит только для Android, так как гаджеты Apple не комплектуются съемными SD-картами. Если фото или документ хранится во внутренней памяти, его можно пересохранить на съемную карту, а затем присоединить ее к компьютеру для печати или же напрямую к принтеру, если он поддерживает печать с флешки.
У ноутбуков и компьютеров обычно есть встроенный кардридер, в принтер можно вставить адаптер для SD-карт. Обратите внимание, что ползунок замка на ридере должен быть сдвинут вниз, чтобы устройства могли получит доступ к содержимому карты. После присоединения карты к компьютеру распечатывайте документ по обычному сценарию: Мой компьютер — выбор карты — выбор файла — открытие файла в соответствующей программе — печать через клавиши Ctrl+P.
Приложения для распечатки документов с телефона
Для удобной распечатки создано несколько функциональных приложений. Расскажем подробнее о самых популярных из них.
Tap & Print
Приложение для iPhone и планшетов iOS. В нем есть драйверы всех известных на данный момент принтеров, поэтому соединение с МФУ пройдет быстро и без проблем, если оно поддерживает беспроводное подключение. В каждом обновлении добавляются новые принтеры.
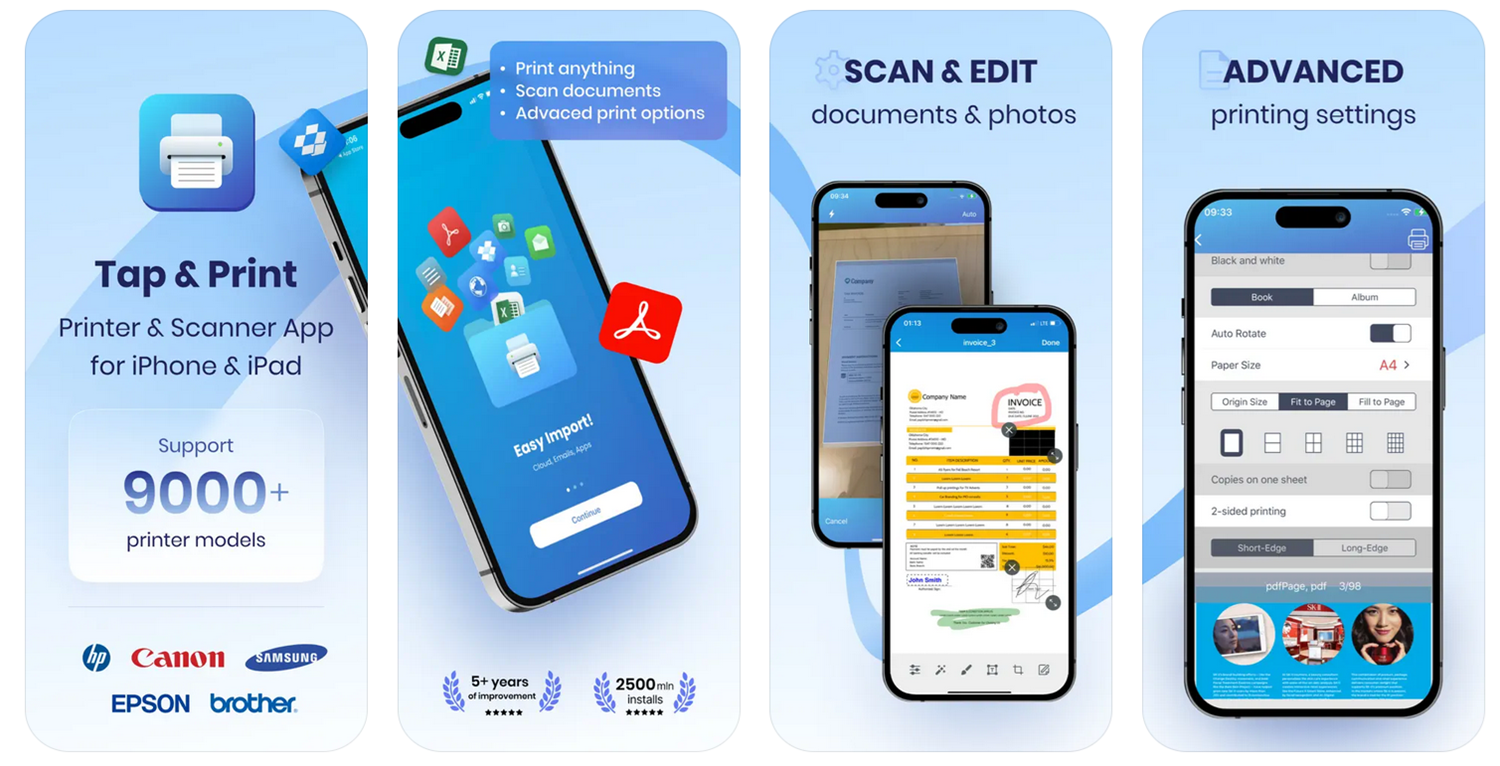
Приложение позволяет распечатать любые фотографии, веб-страницы целиком, электронные письма и вложения из них, карточку контакта или полный список контактов, даже содержимое буфера обмена. Поддерживает 30 форматов файлов, в том числе важные для офисов XLS и PPT. Удобно реализована работа с облачными хранилищами iCloud, Google Drive и Dropbox.
Настройки печати ничуть не хуже, чем в любой десктопной программе: размер бумаги, тип бумаги, градации серого, границы и др. Есть встроенный сканер и возможность конвертации в PDF. Файлами через Tap & Print легко делиться по электронной почте, в сообщениях и социальных сетях. Однозначно лучшее приложение для iOS, однако расширенный функционал предоставляется только в платной версии. Простая печать доступна в бесплатном режиме.
NokoPrint
Универсальная программа для Android, поддерживающая распечатку на самых популярных моделях принтеров HP, Canon, Epson, Brother, Samsung, Xerox, Dell, Konica, Sharp, Toshiba и др. С ней можно печатать изображения, фотографии счета и квитанции, любые документы через подключение Wi-Fi, Bluetooth или USB. Есть возможность печатать несколько изображений на одной странице, распечатывать сохраненные файлы, вложения электронной почты, файлы с диска Google. Интегрируется с другими приложениями — это означает, что при нажатии на кнопки «Печать» и «Поделиться» вы увидите значок NokoPrint.
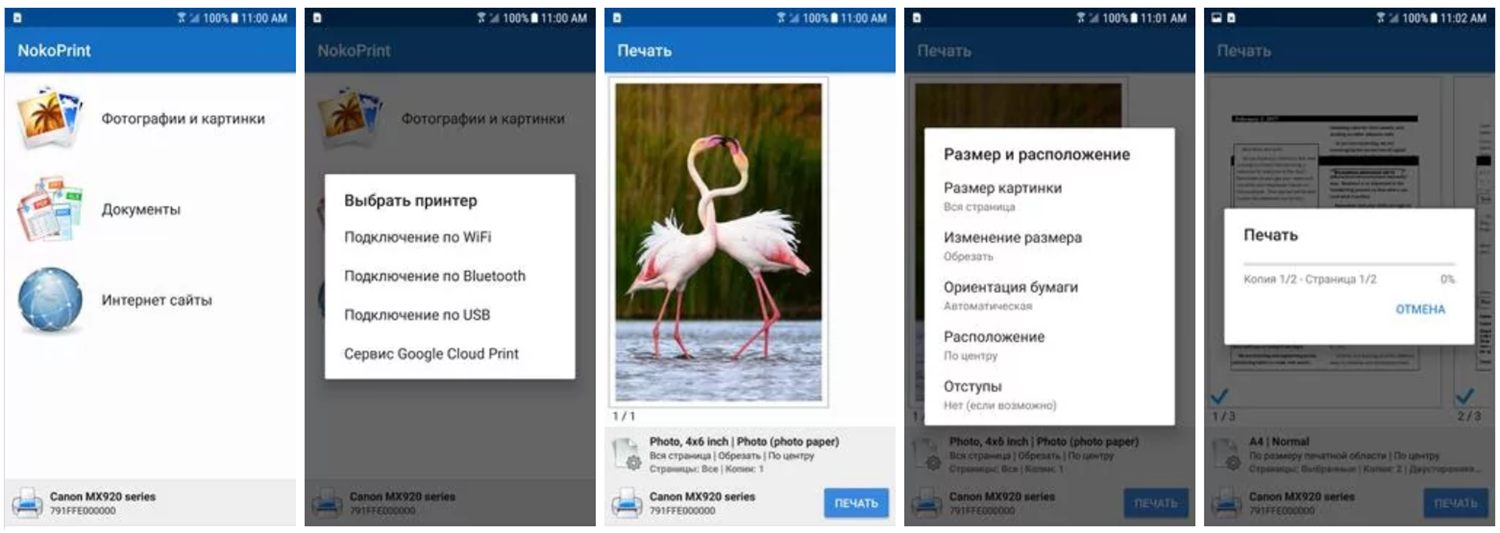
Доступно множество параметров печати, предварительный просмотр файлов, документов и изображений перед печатью. Фотографии можно печать без полей на матовой или глянцевой фотобумаге, доступна также монохромная печать. Совместима с принтерами AirPrint, Mopria и с мобильными термопринтерами. Отзывы о программе очень хорошие: пользователи подтверждают, что оно ищет драйвера и для самых старых принтеров, и для новейших моделей.
HP Smart
Удобные программы для печати и сканирования обычно платные, но, если установить приложение от производителя своего принтера, оно будет бесплатным и столь же функциональным.
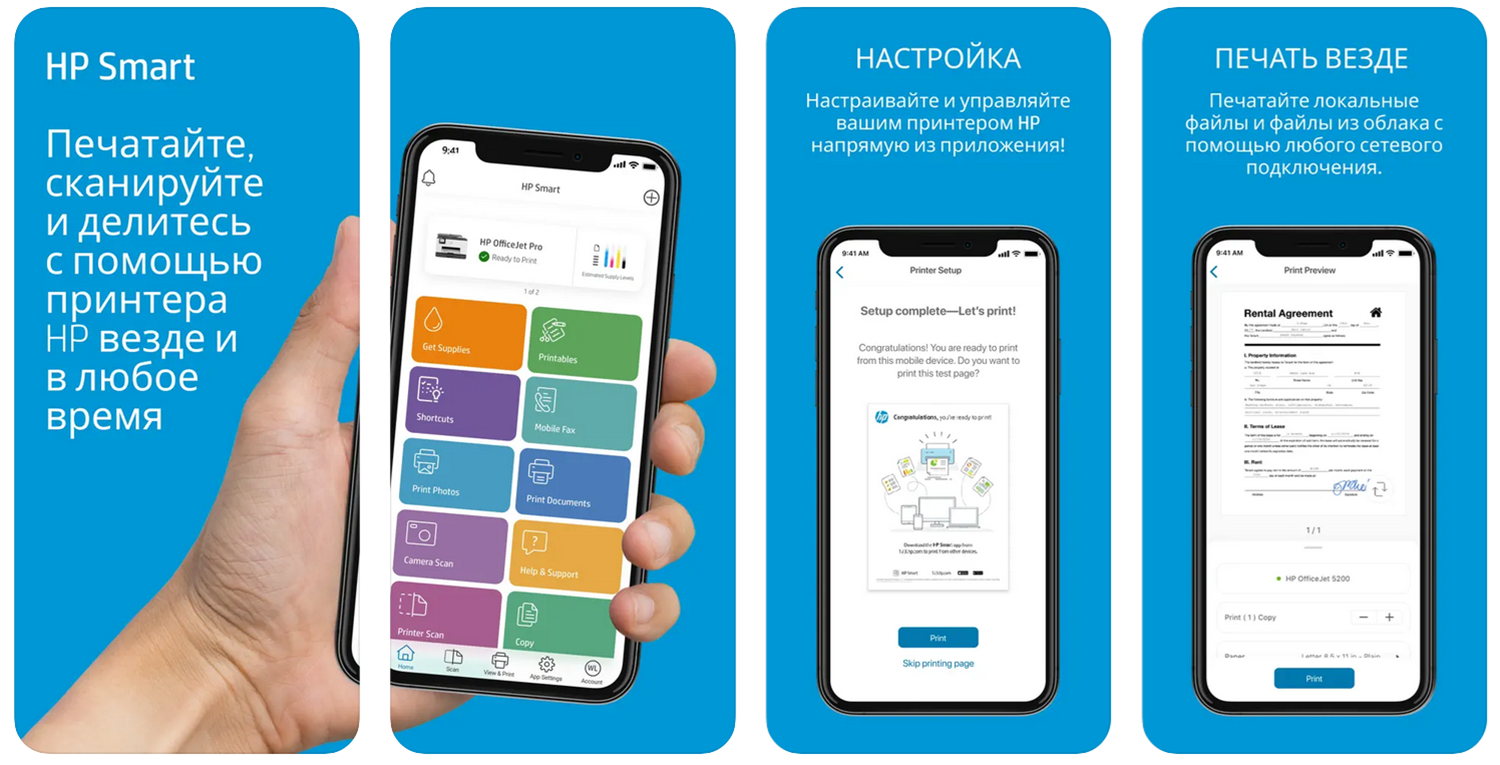
Так, приложение HP Smart легко настраивается, а затем позволяет печатать, сканировать, копировать и делиться файлами прямо с телефона. Печать доступна при любом сетевом подключении, будь то Bluetooth или Wi-Fi. Хорошо реализована функция сканирования, с такими фишками как автоматическое имя файлов и ориентация для совместимых операционных систем.
Canon Print
Так как Canon — одна из самых популярных моделей принтеров в России, стоит рассмотреть функционал приложения от производителя подробнее. Ключевая особенность — расширенные настройки для печати фото: можно печатать до 20 штук за один раз, обрезать фото, настраивать различные типы печати (монохромная, сепия и др.). Приложение синхронизируется с сервисом шаблонов PIXMA Cloud Link, где можно легко редактировать открытки, буклеты, презентации и сразу распечатывать их. Поддерживает как струйные принтеры Canon всех модификаций, так и компактные фотопринтеры.
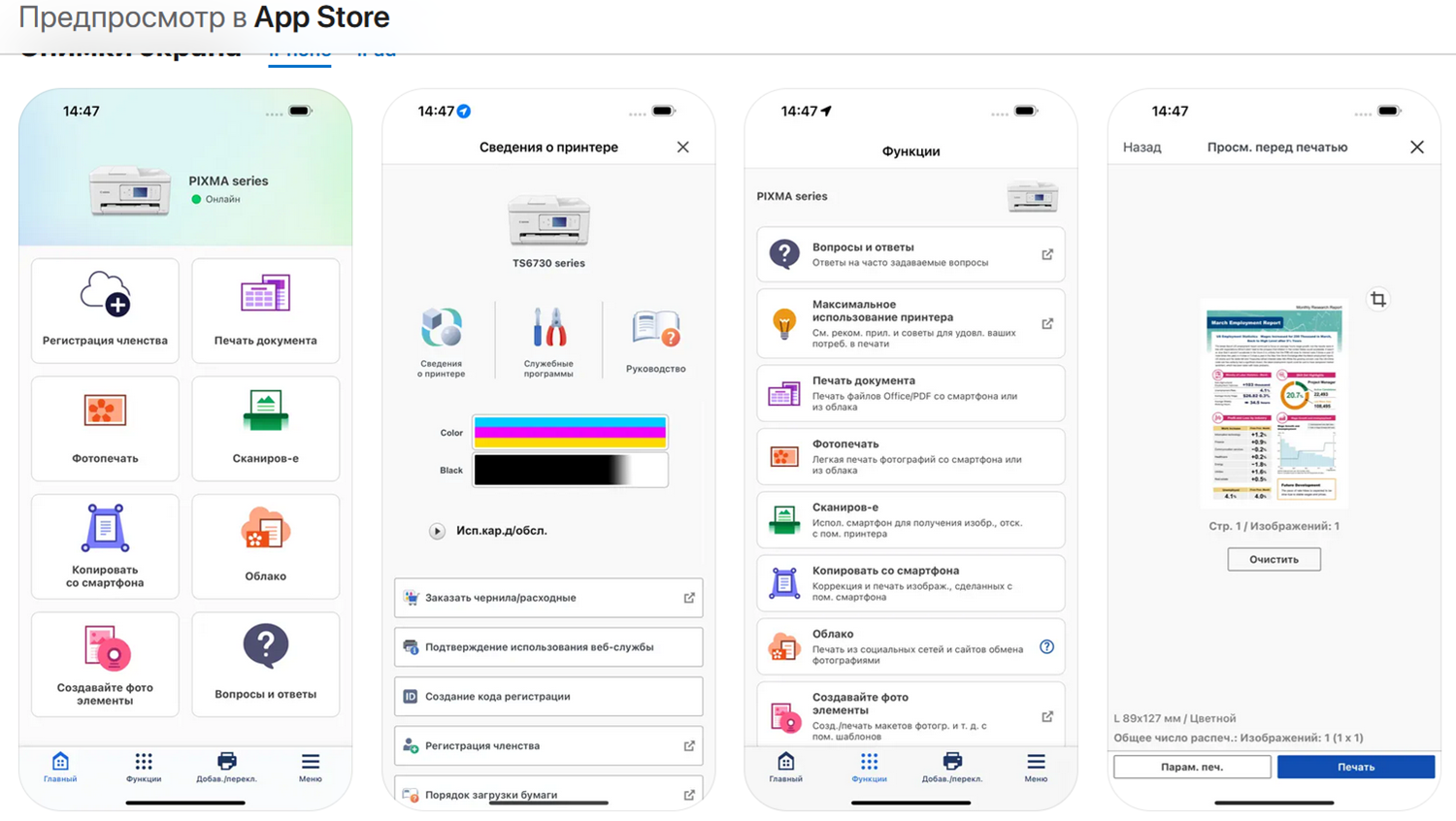
Подобные приложения есть у всех производителей принтеров, и их возможности стоит изучить как следует. Программы для гаджетов Apple следует искать в AppStore, а для Android — в Play Market.
Проблемы при распечатке с телефона
Когда вы пытаетесь подключить телефон к принтеру через Wi-Fi, может потребоваться пароль устройства. Это делается для того, чтобы посторонние не могли печатать на принтере, к примеру, в общем офисе. Код можно узнать у владельца принтера, в руководстве по эксплуатации, в крайнем случае ввести комбинацию вида 1111, 0000 и т.д.
Если печать идет слишком долго, проверьте состояние очереди печати и очистите ее. На Android это делается из верхней шторки уведомлений, где указаны текущие задачи для принтера. На iOS окно с очередью печати открывается в отдельном окне открытых приложений, там можно остановить процесс печати.
Выводы
Итак, если вам нужно распечатать документ с телефона без компьютера, наилучшим выбором будет печать через сеть Wi-Fi — сегодня практически все МФУ оснащены доступом к беспроводным сетям. Это займет минимум времени, файл отправляется напрямую на принтер.
Если принтер не поддерживает Wi-Fi, есть возможность распечатать через шнур USB, который вы используете для зарядки. Соедините шнуром компьютер и телефон, скачайте файл, далее печатайте как обычно. Всегда актуален способ печати из облачного хранилища или электронной почты. Выбирайте самый удобный для себя в зависимости от того, какими ресурсами вы располагаете.











