Облачные хранилища — это онлайн-сервисы, которые позволяют сохранить на серверах всю необходимую информацию, а после этого получить к ней доступ с любого удобного устройства.
Они могут содержать резервные копии вашей системы на случай переустановки, а также музыку и фильмы, рабочие файлы и так далее.
В 2011 году Apple запустила iCloud — фирменное облачное хранилище с дополнительными функциями для своих клиентов.
Рассмотрим подробнее, как работает этот сервис, что он может предложить пользователю и что нужно сделать, чтобы подключиться к нему с различных девайсов.
Что из себя представляет iCloud
Хранилище iCloud — это “облако” от Apple, которое позволяет хранить, синхронизировать и открывать данные с любого девайса, присоединенного к учетной записи.
В сервисе пользователи могут создавать резервные копии системы, сохранять контакты и заметки, объединять календарные записи на всех устройствах, чтобы не забыть ни о чем важном.
Музыка, фотографии и видео, сохраненные в медиатеке iCloud, будут доступны вам с любого девайса. Кроме того, ими можно делиться и с другими людьми.
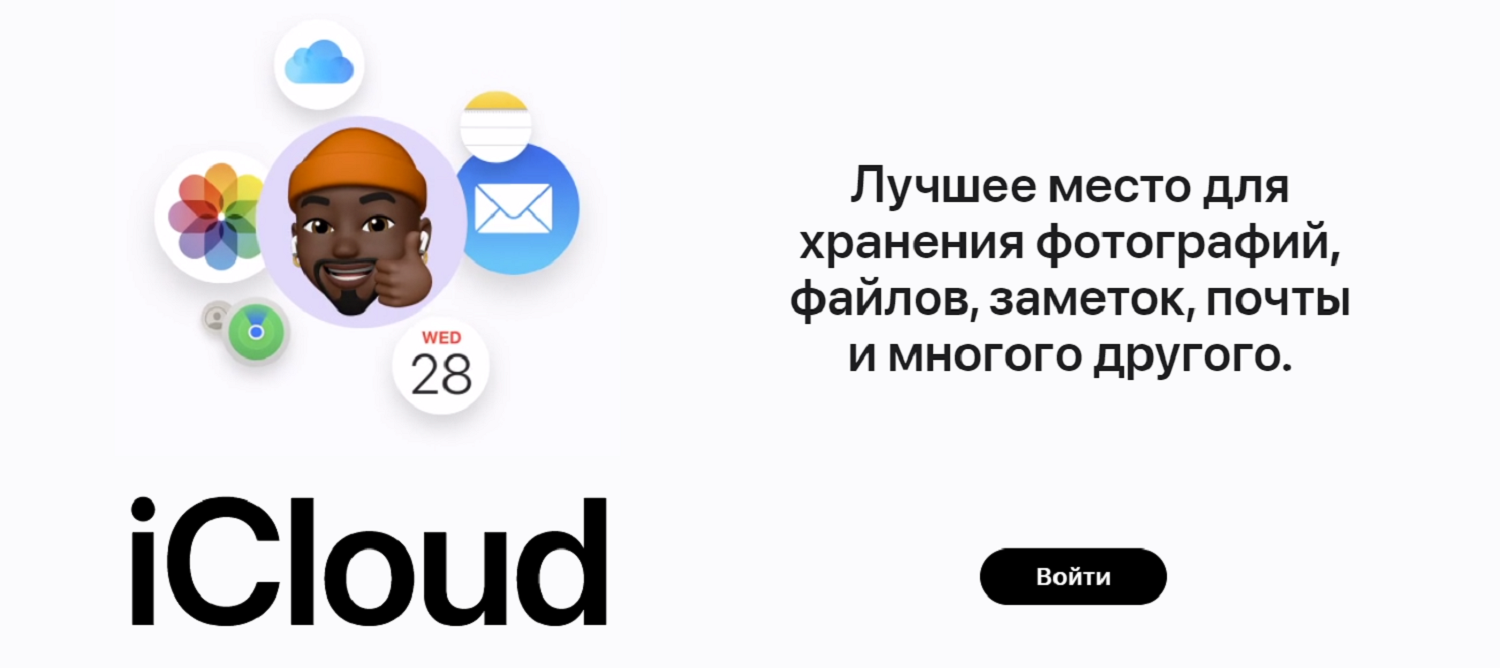
Изменения в документах, которые синхронизируются с “облаком”, будут сохранены на всех устройствах. Вы можете начать работу над текстовым файлом в своем смартфоне, а закончить на компьютере, не потеряв никакую информацию.
Основные функции сервиса
У “облака” Apple огромный функционал, который, помимо хранения данных, включает в себя поиск местонахождения вашей техники, удаленное управление и перенос данных различных программ между вашими девайсами.
Разберем основные функции iCloud.
iCloud Drive
Эта опция позволяет работать с документами с любого устройства и в любом удобном месте, где есть интернет.
К примеру, вы можете редактировать рабочие файлы по пути домой, используя свой смартфон. Или писать книгу во время отпуска, не отвлекаясь от путешествия.
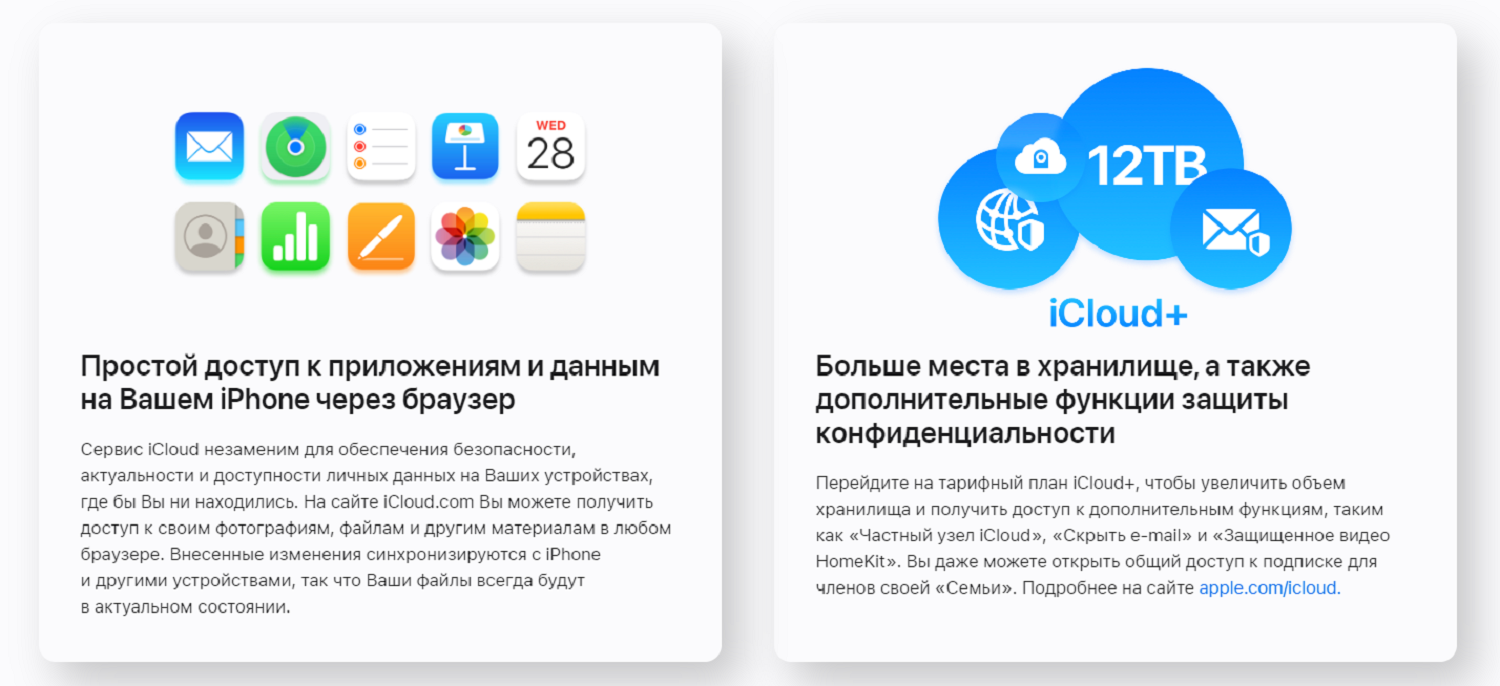
К поддерживаемым форматам файлов относятся:
- Текстовые файлы;
- Презентации;
- Таблицы;
- PDF-файлы;
- Картинки;
- Видеозаписи.
Документы, созданные и измененные на iPhone, будут доступны на iPad или Mac точно в таком же виде.
Фотохранилище
Такие файлы не дублируются в резервной копии данных устройства в iCloud, поэтому важно иметь копию медиатеки.
Синхронизация стандартных приложений
В учетной записи iCloud синхронизируются:
- Электронная почта;
- События календаря;
- Напоминания;
- Заметки;
- Контакты.
Данные этих приложений становятся общими для всех устройств.
Вам больше не нужно переносить контактные данные вручную, если вы меняете смартфон, или проверять календарь строго на iPad, потому что там прописаны все встречи на ближайший месяц.
Резервное копирование
Облако копирует данные ваших iPhone и iPad как автоматически, так и вручную. Резервная копия, сохраненная в iCloud, позволяет восстановить настройки и ваши личные данные после переустановки или обновления системы.
Опция “Найти iPhone”
Вы можете с легкостью найти потерянный айфон, айпад или компьютер Mac через iCloud, используя специальную опцию.
Услуга “Найти Айфон” в iCloud показывает на карте местоположение всей техники, присоединенной к вашему аккаунту.
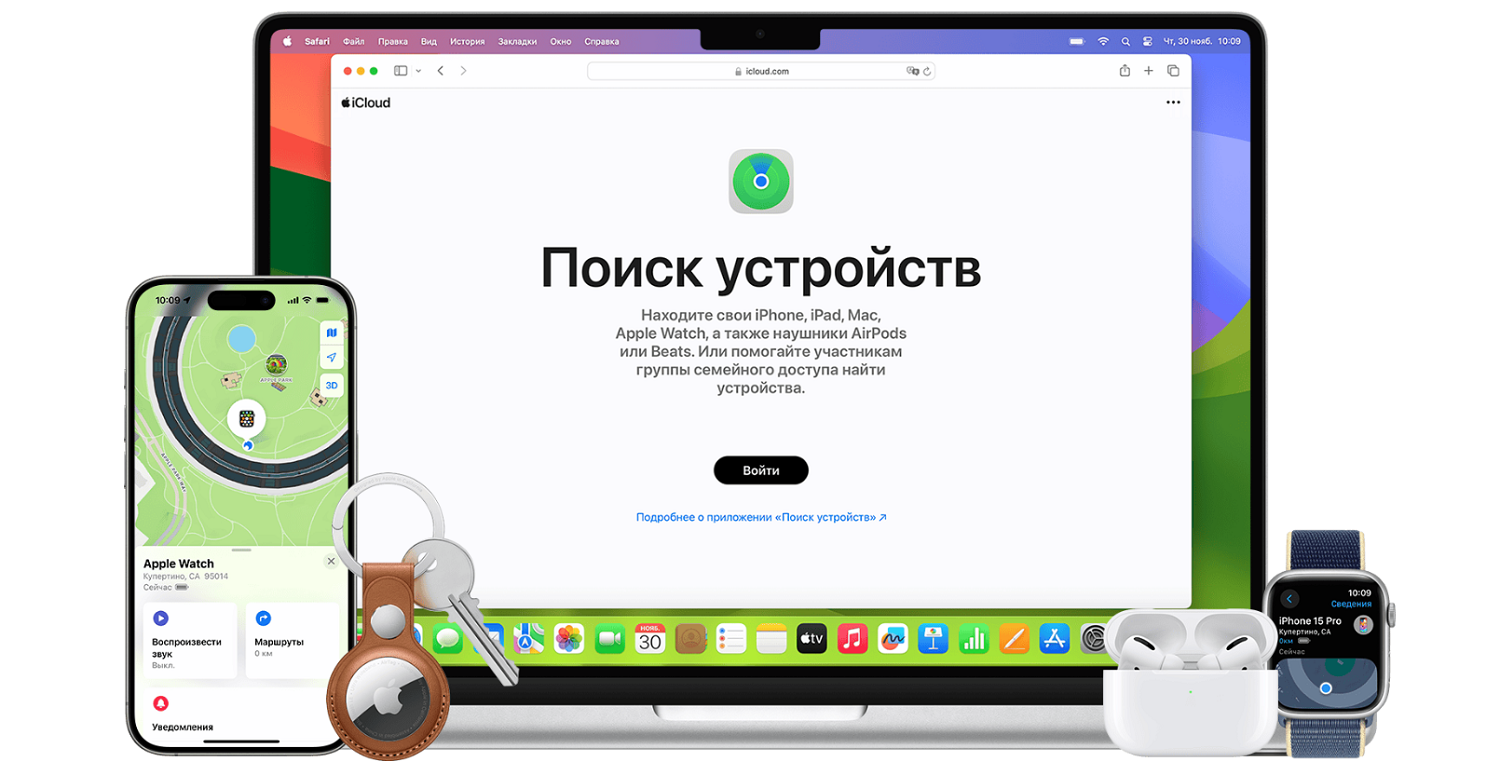
Также здесь вы можете удалить с потерянного устройства все персональные данные, заблокировать его, вывести на экран сообщение с просьбой связаться с владельцем.
Связка ключей iCloud и Safari
Связка ключей — это хранилище для всех ваших логинов, паролей и номеров банковских карточек.
Сохраненные регистрационные данные можно использовать на сайтах и в приложениях с любого аппарата, подключенного к вашей учетной записи в “облаке”.
Приложения из App Store
Многие приложения из магазина Apple загружают свои данные в “облако”. Эта опция позволит вам перенести сохранения, настройки и кэш с одного iPhone на другой, не теряя весь свой прогресс.
Доступ к моему Mac
Если подключить к вашей облачной учетке несколько компьютеров Mac, вы сможете управлять ими удаленно при помощи интернета.
Для доступа потребуется подключиться к “облаку” с другого Mac.
Вы можете копировать файлы с одного компьютера на другой, а также удалять их.
Найти друзей
Сервис показывает вам местоположение друзей и других близких людей на карте, а также помогает проложить к ним маршрут. Он работает только с согласия второй стороны: если друг не согласится на показ местоположения, вы его не увидите.
Покупки
Облачное хранилище сохраняет все ваши покупки в iTunes Store, App Store и iBooks Store. В своем аккаунте вы сможете посмотреть на все покупки, совершенные за определенный период, вне зависимости от того, с какого аппарата их производили.
Системные требования
Чтобы вы смогли воспользоваться всеми возможностями сервиса, ваше программное обеспечение должно соответствовать минимальным системным требованиям.
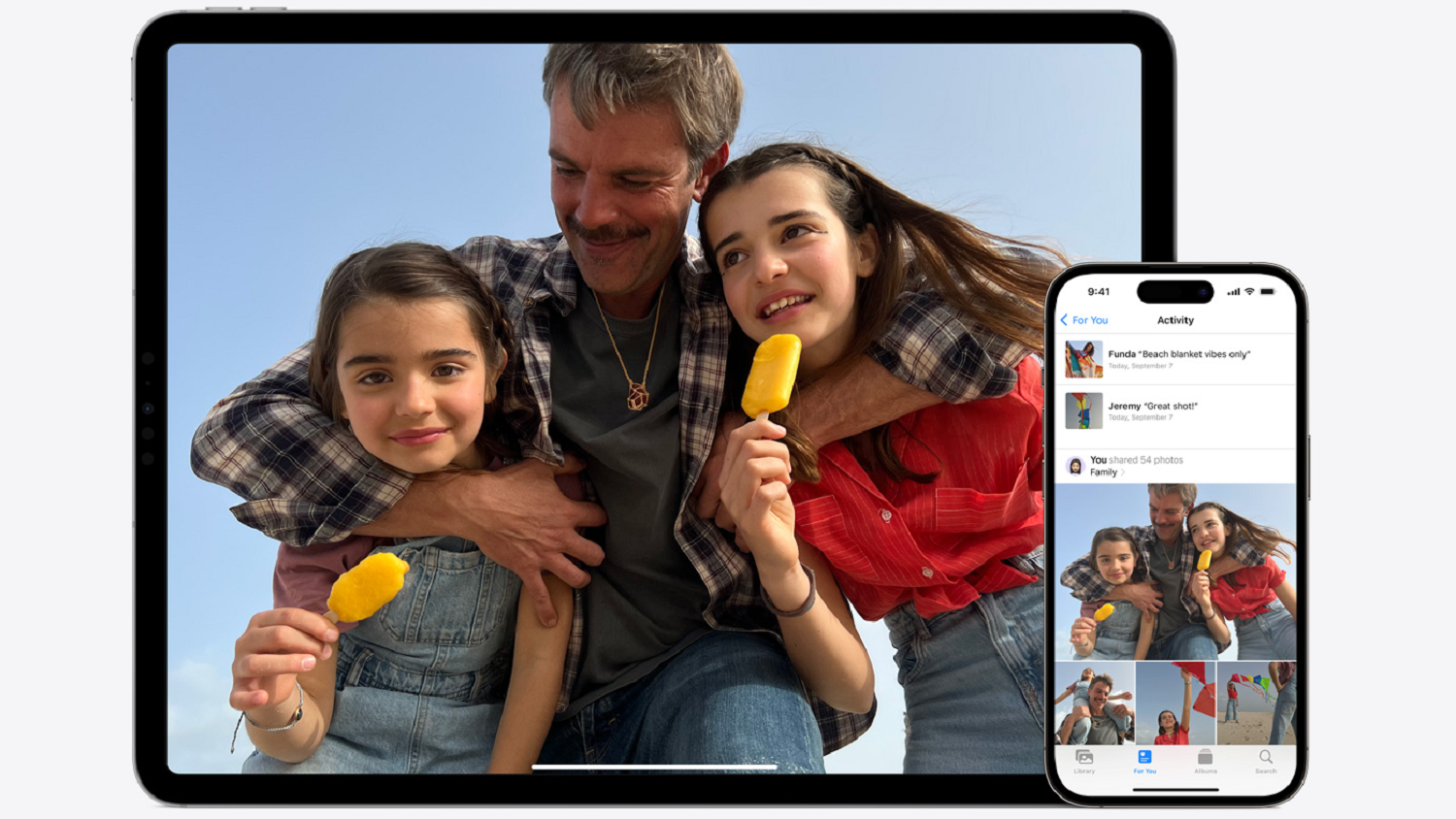
Конкретные требования зависят от техники.
Мобильные устройства
Чтобы сервис корректно работал на iPhone, iPad или iPod Touch, у вас должны быть установлены:
- iOS 13 либо iPadOS, в зависимости от аппарата;
- iWork для iOS, версии программ от 2.5 и старше.
Если приложения iWork не будут установлены, вы не сможете воспользоваться опцией редактирования документов. Тем не менее, остальной функционал будет доступен.
Компьютеры Mac
Для правильного взаимодействия вашего компьютера с облачным хранилищем Apple требуется:
- Предустановленная macOS Sonoma 14;
- Браузеры на выбор: Safari 9.1 или старше, Firefox 45 или старше, Google Chrome 54 или старше, Opera любая версия;
- iWork для Mac.
Браузеры требуются для работы с Айклауд при помощи официального сайта. Если вы устанавливаете программу для работы с “облаком”, версия браузера значения не имеет.
Компьютеры Windows
Комфортную работу со средой Windows обеспечит следующее:
- Операционная система Microsoft Windows 11;
- Приложение “iCloud для Windows 15”, установленное из официального магазина Windows;
- Приложение iTunes версии 12.7;
- Почта Outlook 2019 или старше;
- Браузеры на выбор: Firefox 92 или старше, Google Chrome 100 или старше (режим рабочего стола), Microsoft Edge 100 или старше.
При желании пользоваться облаком можно на системах Windows 7, Windows 8, Windows 8.1. Но тогда доступен неполный функционал, и синхронизация может проводиться дольше положенного.
Другие устройства
Для работы с Apple TV вам потребуется, чтобы программное обеспечение было версии 11.0 либо выше.
На Apple Watch должна стоять операционная система watchOS версии 6 или выше.
Объем хранилища
Бесплатно каждый пользователь Apple получает 5 Гб места в облачном хранилище. Этого места вполне достаточно для хранения почты, контактов, заметок, резервных копий, данных приложений из App Store.
Фотографии в этих 5 Гб не учитываются. У снимков ограничение идет не по весу, а по количеству: бесплатно можно сохранить не более 1 000 фото за последние 30 дней.
Если количество будет превышено, старые снимки удаляются.
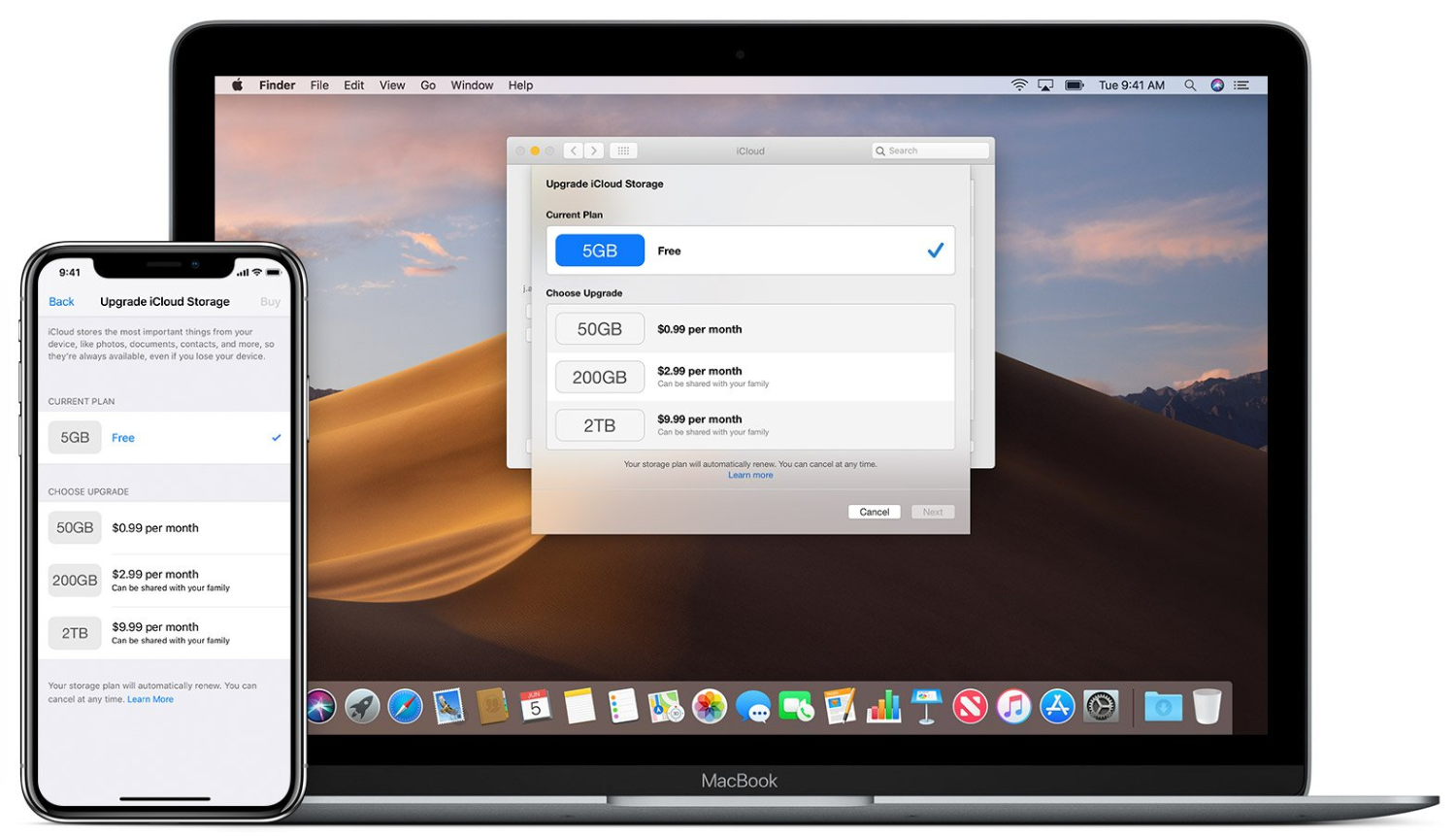
За дополнительную плату вы можете расширить свое хранилище. Всего на данный момент существует 3 платных пакета:
- 50 Гб: 59 руб. в месяц;
- 200 Гб: 149 руб. в месяц;
- 2 Тб: 599 руб. в месяц;
- 6 Тб: 3 490 руб. в месяц;
- 12 Тб: 6 990 руб. в месяц
Тарифные планы на 200 Гб и старше вы можете использовать вместе с членами семьи.
Для этого нужно подключить функцию “Семейный доступ”, которая позволит вам делиться музыкой, кинофильмами и платными подписками, а также следить за загружаемым контентом и тратами на телефоне ребенка.
Всего в “Семейный доступ” можно добавить не больше 6 человек.
Изменить тарифный план вы сможете в любое время и с любого доступного девайса, подключенного к облачной системе. Все, что для этого нужно — войти в свой аккаунт и перейти в соответствующее меню.
Деньги за оплату хранилища списываются ежемесячно с карты, которую вы привязали к своему Apple ID. Если привязанной карты нет, у вас не будет возможности изменить тариф на платный. При использовании услуг связи от МТС или билайна можно настроить оплату с баланса телефона через свой Apple ID.
Подключение на разных девайсах
Чтобы начать использовать iCloud с любого устройства, вам не нужно регистрироваться там отдельно. Просто войдите в систему при помощи идентификатора Apple ID — это единая учетная запись для всех сервисов Apple.
Всего существует 4 варианта доступа к “облаку”:
- Использование браузерной версии;
- Активация “облака” на мобильных устройствах;
- Подключение в системных настройках macOS;
- Вход через приложение в среде Windows.
Рассмотрим каждый способ подробнее.
Браузерная версия
Через браузер вы можете получить доступ к некоторым функциям облачного хранилища Apple: к электронной почте, контактам, записям в календаре, заметкам и напоминаниям, фотографиям, а также к сохраненным документам.
Чтобы воспользоваться браузерной версией, сделайте следующее:
- Перейдите на официальный сайт облачного хранилища по адресу icloud.com;
- Введите в представленном поле свой Apple ID, а в следующем окне — пароль от аккаунта.
Доступ получен. Вы можете открыть настройки iCloud, проверить количество подключенных девайсов, просмотреть все необходимые файлы в режиме онлайн.
Этот способ позволяет получить доступ к содержимому с любого устройства — даже с такого, которое не предназначено для работы с системой. Например, со смартфона на базе Android или с компьютера, на котором стоит операционная система Linux.
Главное, чтобы браузер соответствовал системным требованиям.
Мобильные девайсы
При использовании iPhone или iPad данные с вашего устройства выгружаются в облако автоматически. Все, что для этого требуется — войти в свою учетную запись Apple ID.
Чтобы настроить работу “облака” на мобильном девайсе, сделайте следующее:
- Откройте меню “Настройки”. Выберите там пункт “Apple ID”, нажав на адрес электронной почты в верхней части страницы. Если вы еще не вводили данные учетной записи на текущем девайсе, вам будет предложено сделать это.
- Перейдите в раздел “Айклауд” — это первая строка в меню. Здесь отобразится, сколько место занято в вашем “облаке”, и какая информация передается на данный момент.
В этом меню вы можете настроить условия синхронизации с iCloud, отключая или подключая к “облаку” любые приложения.
Тут же вы можете активировать опцию “Связка ключей” и функцию “Найти айфон”, которая позволит следить за местоположением телефона с компьютера или другого устройства при помощи iCloud.
Чтобы получить доступ к файлам, сохраненным в iCloud Drive, вам нужно открыть классическое приложение Файлы. Выберите в нем вкладку “Обзор”, которая находится в нижней части страницы.
В новом окне вы увидите раздел “Айклауд Драйв” — переходите в него. После перехода вы увидите все папки и файлы, которые находятся в хранилище, и сможете редактировать их.
Компьютер на MacOS
Если вы пользуетесь компьютером с предустановленной системой macOS (неважно, Mac это или персональный компьютер), вы можете подключить “облако” таким путем:
- Откройте меню Apple, выберите в нем пункт “Системные настройки”, а после перейдите в раздел “Айклауд”.
- Введите свой Apple ID и пароль в соответствующие поля, нажмите на кнопку “Войти”.
После входа в учетную запись вход будет совершен автоматически.
Не спешите покидать меню — здесь вы можете указать, какие данные будут сохраняться на сервере, а также проверить параметры синхронизации и семейные настройки.
Также в этом разделе можно активировать опции “Найти Mac” и “Связка ключей”. Они расположены в нижней части меню.
Компьютер на Windows
Чтобы воспользоваться iCloud через компьютер с предустановленной системой Windows, вам потребуется установить специальное приложение.
Дальше вам нужно сделать следующее:
- Откройте приложение и введите в него свои регистрационные данные: Apple ID и пароль от учетной записи;
- Настройте параметры синхронизации и выберите службы, данные которых вы хотите сохранить в “облаке”.
На Windows список программ, данные которых можно объединить с вашим аккаунтом, небольшой. Здесь представлены iCloud Drive, Фотографии, Закладки из Internet Explorer, Почта, Календари, Контакты и Задачи через Outlook.
Для сохранения данных других сервисов вам придется использовать браузерную версию облачного хранилища.
Как очистить хранилище iCloud
В бесплатной версии пользователю предоставляется всего 5 Гб места на “облаке”. Это небольшой объем, который у многих пользователей быстро заканчивается.
Когда место в облачном хранилище подходит к концу, ваши данные перестают синхронизироваться, и новые резервные копии системы не создаются. Поэтому возникает необходимость чистки.
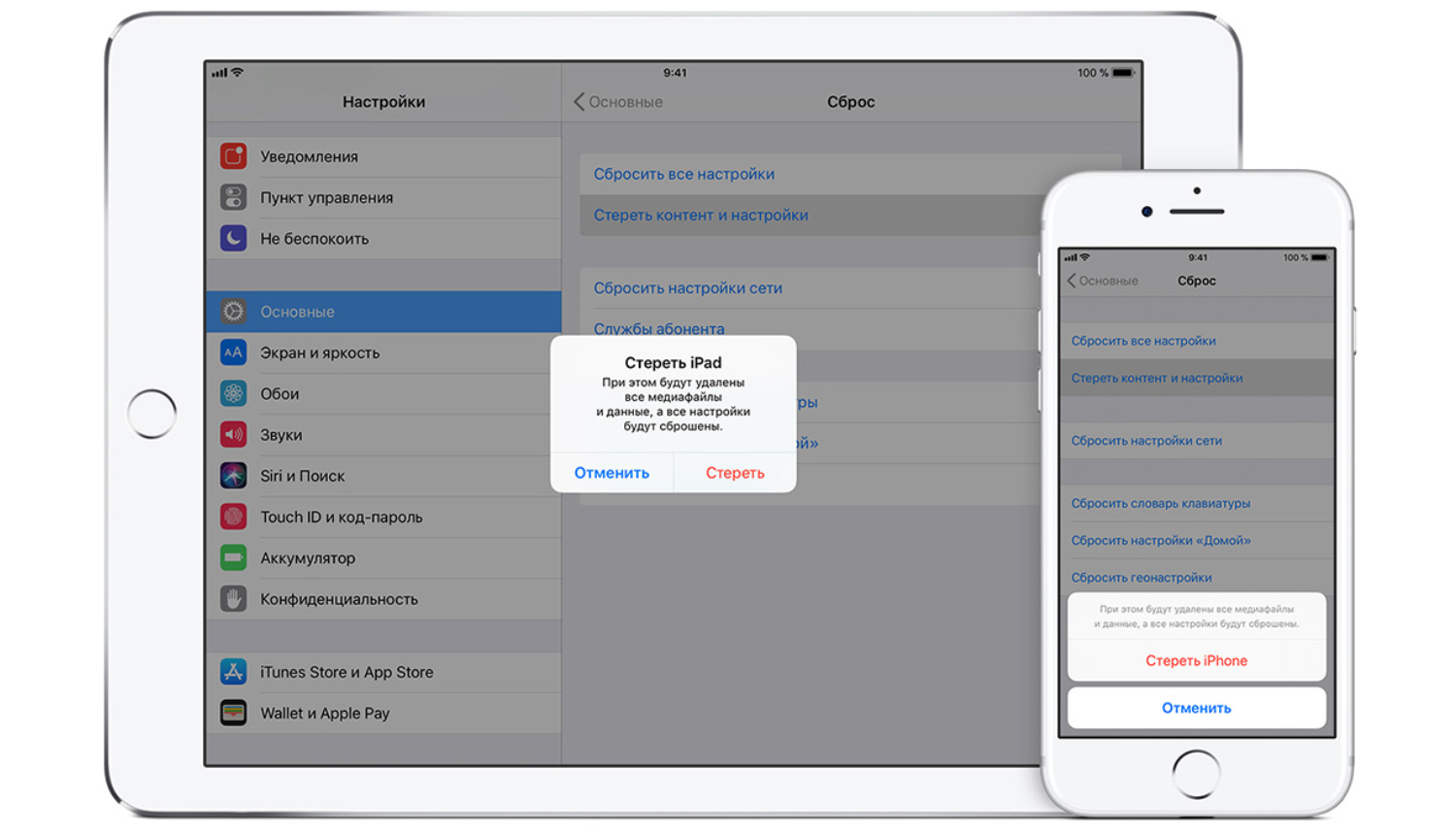
Вот как можно почистить iCloud с мобильного девайса:
- Откройте “Настройки”. Перейдите из них в раздел “Apple ID”, а там найдите меню “Айклауд”. Нажмите на него.
- В открывшемся окне вы увидите пункт “Управление хранилищем”. Переходите туда.
Здесь вы увидите, сколько места занимает каждый из сервисов, подключенный к “облаку”. Вероятнее всего, самыми тяжелыми будут пункты “Фото” и “Резервная копия”.
Удалите все ненужные данные и запретите синхронизацию для неважных разделов, чтобы не тратить время на чистку постоянно. Схожим образом чистка выполняется с Mac и в браузерной версии.
Как восстановить данные из резервной копии iCloud
Переустанавливая систему на iPhone или iPad, вы можете загрузить копию системы из хранилища iCloud. Это позволит вам сохранить контакты, настройки и другие важные данные.
Для восстановления системы из iCloud сделайте следующее:
- Выполните сброс данных. Для этого перейдите в “Настройки”, выберите раздел “Основные”, нажмите на пункт “Сброс” и активируйте там кнопку “Стереть контент и настройки”.
- Включите аппарат и дождитесь, пока появится приветствие. Далее следуйте инструкциям по настройке.
- Когда появится экран “Приложения и данные”, нажмите на пункт “Восстановить данные из Айклауд”.
- Введите свой Apple ID и пароль от аккаунта, а после выберите подходящую резервную копию.
- Введите Apple ID еще раз, чтобы перенести на устройство ваши покупки и приложения.
Не перезагружайте телефон и не отключайте Wi-Fi, пока данные не будут скопированы. На это может уйти от нескольких минут до часа.
После этого настройка будет завершена. Ваши медиаданные будут восстанавливаться еще какое-то время в фоновом режиме, когда на девайсе будет активирован доступ к Wi-Fi.
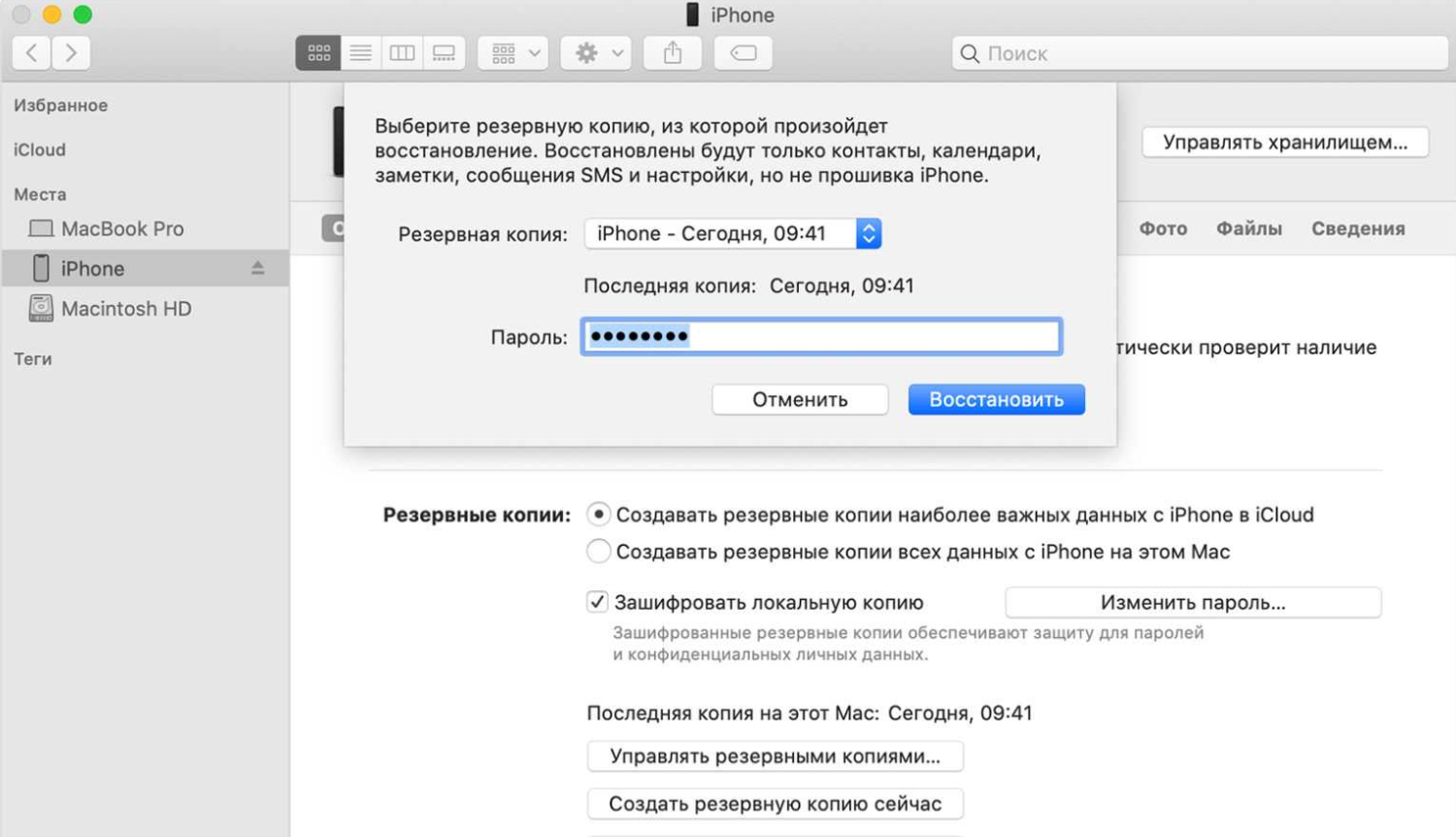
Также просто использовать резервную копию iCloud для восстановления системы iOS или iPadOS можно через компьютер.
Для этого подключите устройство по USB и используйте для настройки окно Finder или iTunes. Выберите ваше устройство, когда оно отобразится в этом окне, нажмите на пункт “Восстановить из копии” и дождитесь завершения установки.
Как отключить iCloud
Иногда возникает необходимость отключиться от облачного хранилища. Способы отвязки от iCloud для разных девайсов выглядят так:
- Для мобильных устройств: перейдите в “Настройки”, выберите раздел “Айклауд”, промотайте страницу вниз и нажмите на пункт “Выйти”. Если у вас работает опция “Найти iPhone”, придется ввести пароль от Apple ID.
- Для компьютеров с macOS: откройте “Системные настройки”, перейдите в раздел “Айклауд”, нажмите на кнопку “Выйти”. Может потребоваться пароль администратора. При выходе из системы вы можете сохранить связку ключей и контакты, остальные данные автоматически удаляются.
- Для компьютеров на Windows: запустите программу iCloud, найдите там меню настроек, нажмите на кнопку “Выйти”.
Если вы не помните пароль от Apple ID, а функция поиска девайса была активирована, вам придется выполнить сброс пароля.
Для этого нужно, чтобы вы помнили ответы на контрольные вопросы или имели рабочий резервный адрес электронной почты, привязанный к аккаунту.
Резюме
Облачное хранилище iCloud — это удобный сервис, который позволяет получать доступ к файлам и данным пользователя, а также редактировать их на любых устройствах.
В экосистему Apple он включен по умолчанию, но благодаря браузерной версии и специальному приложению для Windows воспользоваться им можно и в другой программной среде.
Бесплатно каждому обладателю Apple ID дается 5 Гб в “облаке”, но есть платные тарифы, которые позволяют увеличить место для хранения до 12 Тб. Этого объема хватит даже самым искушенным пользователям.











