Последние модели iPhone способны снимать видео в невероятном качестве, с максимальной детализацией. Но у этой медали есть обратная сторона: размер видеороликов получается очень большим, и не всегда ими можно поделиться. Рассказываем, как сжать видео на "Айфоне".
Встроенные инструменты сжатия
Чаще всего проблемы с размером видео возникают при отправке видео по электронной почте или в некоторые соцсети. Для отправки через Telegram обычно не требуется сжатие, потому что мессенджер разрешает отправлять файлы до 2 Гб, а вот с WhatsApp сложнее — тут размер сильно ограничен, да и большие файлы грузятся долго. В приложении фотогалереи нет инструмента для сжатия видео или фото.
В качестве альтернативы можно использовать такой инструмент, как iMovie. Это видеоредактор, который по умолчанию установлен на iPhone и на MacOS.
Вот как выглядит пошаговый процесс сжатия через этот редактор:
1. Открываем программу iMovie — удобнее делать это на компьютере, но можно и на iPhone.
2. Находим меню Файл — Импортировать.
3. Добавляем файл в формате .mov, создаем новый проект iMovie.
4. Далее перетаскиваем файл в нижнее меню с лентой видео (при необходимости его можно обрезать или отредактировать другими инструментами).
5. Снова нажимаем Файл — Экспортировать.
6. Есть возможность произвести экспорт на e-mail, в YouTube, мы выбираем Файл.
7. На следующем экране можно будет установить параметры разрешения и качества, следите при этом, как меняется размер файла.
8. Остается выбрать путь загрузки сжатого видео и нажать Сохранить.
Система начнёт процесс сжатия видео до указанных параметров и сохранит файл в указанное место. Это может занять несколько минут, все зависит от объема исходного файла.
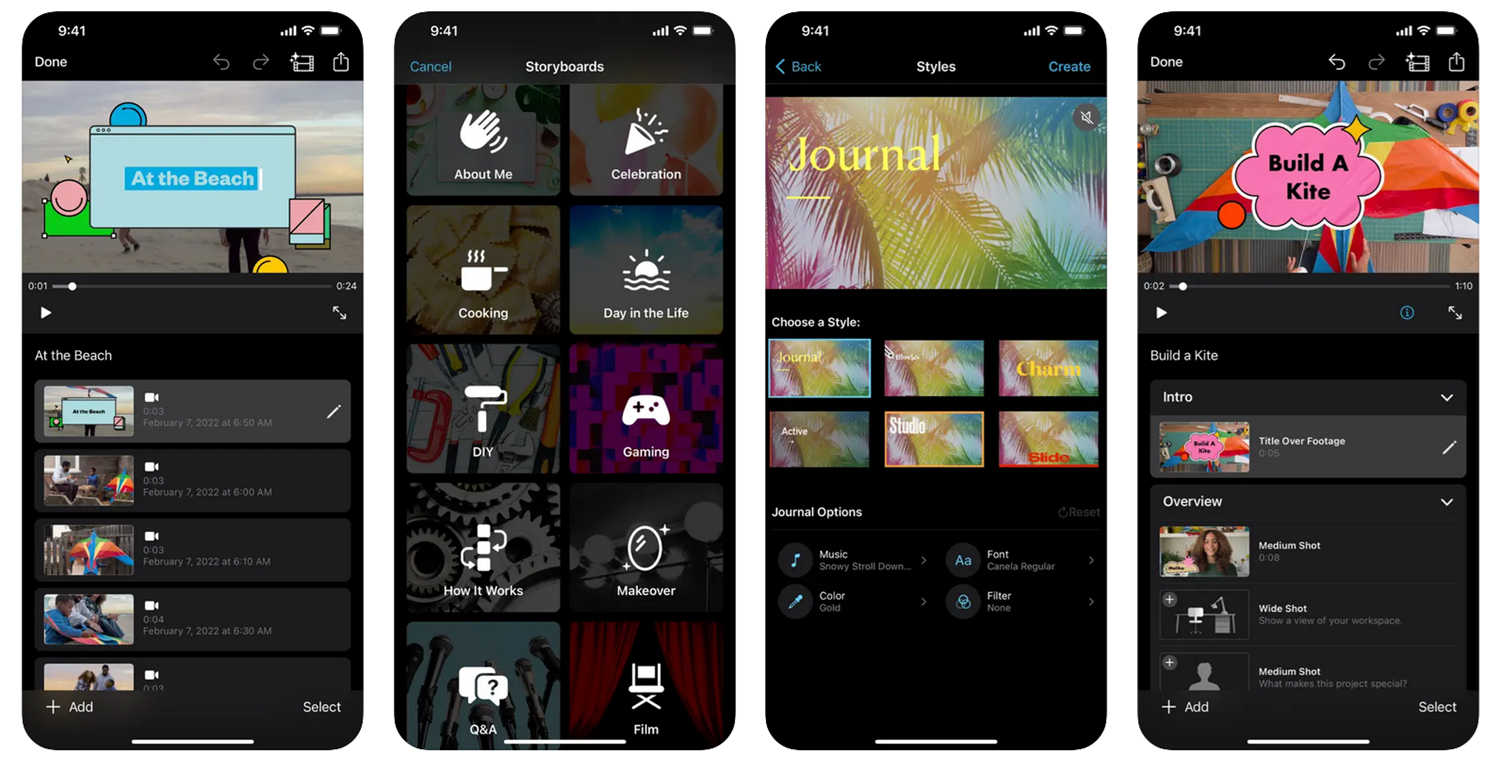
Ещё к встроенным инструментам можно отнести возможность обрезки в стандартной фотогалерее. На iPhone очень удобно реализован инструмент обрезки видео, а сокращение продолжительности видео тоже существенно влияет на итоговый размер.
Сжатие видео через Video Compress
Так как даже на самом дорогом iPhone место в хранилище может рано или поздно закончиться, полезно иметь в списке приложений Video Compress — программу для сжатия видео. Она имеет очень простой интерфейс, сжатие проходит буквально в считанные секунды:
- добавить видео в приложение;
- выбрать желаемый размер видео на выходе;
- выбрать формат сохраняемого файла;
- дождаться окончания операции.
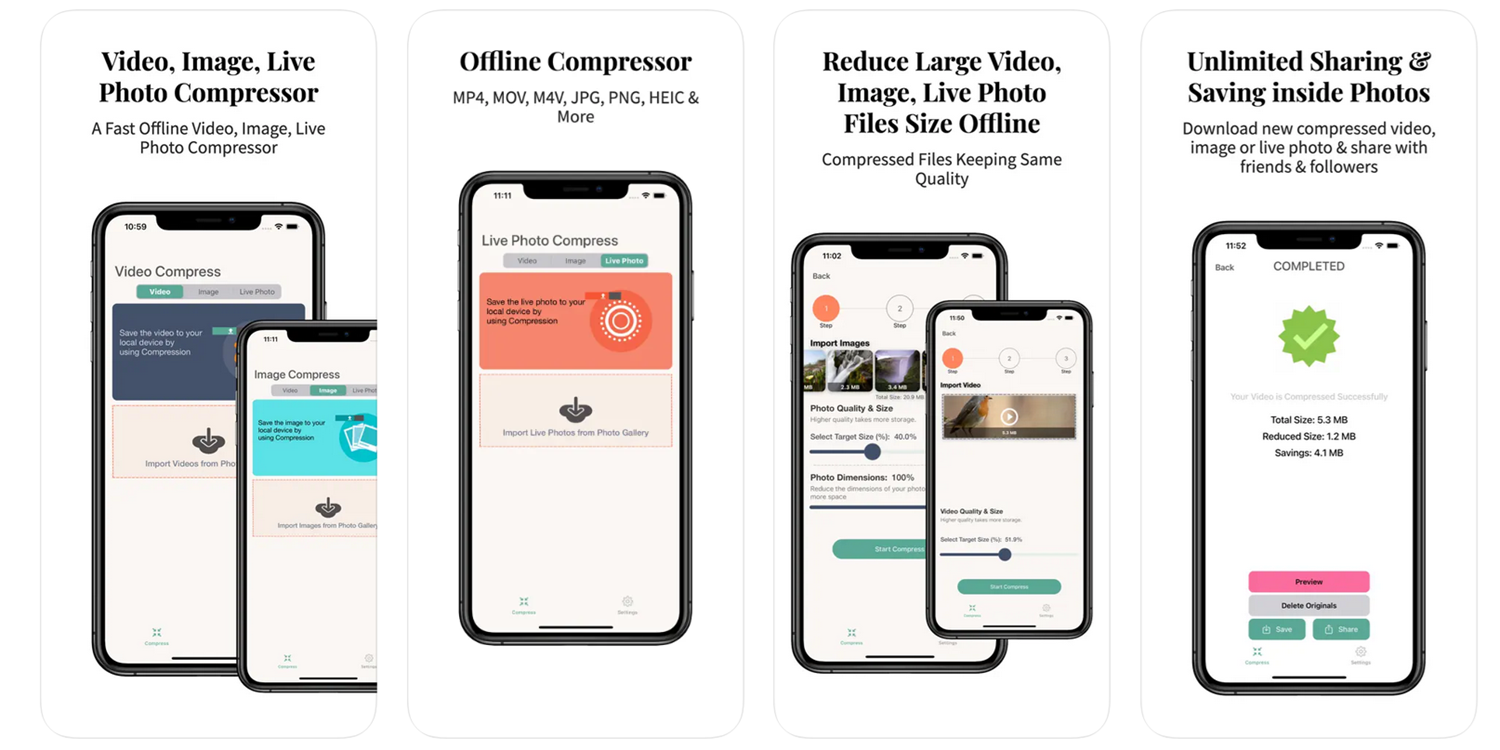
В программе есть несколько вариантов, как поделиться видео: по электронной почте, через мессенджеры, сохранить в галерею. Помните, что чем меньше итоговый размер, тем хуже будет качество видео, даже если вы сняли его в 4K.
Как сжать видео на iPhone через Clideo
Ещё одно стороннее приложение из магазина AppStore, которое прекрасно подходит для сжатия видео. В бесплатной версии на итоговом результате появится маленький водяной знак, чтобы избавиться от него, необходимо приобрести платную версию Pro.
В этой программе есть три режима сжатия:
- базовое — работает в автономном режиме и уменьшает размер файла до среднего, сохраняя высокое качество;
- сильное сжатие — требует подписки Pro, зато максимально сжимает при сохранении наилучшего качества;
- пользовательский — работает в режиме онлайн (с интернетом), позволяет изменить кодеки, разрешение и формат видео. Ещё в этом режиме можно отключить звук, если нажать галочку Удалить аудио.
В любом режиме перед сжатием будет указан ожидаемый размер готового файла. Сжатое видео автоматически сохраняется в проектах программы и в фотогалерее. Прямо из приложения его можно опубликовать в социальных сетях. Если вы хотите попробовать другой режим или изменить настройки, нажмите Назад к редактированию, и вы сможете проделать операции повторно.
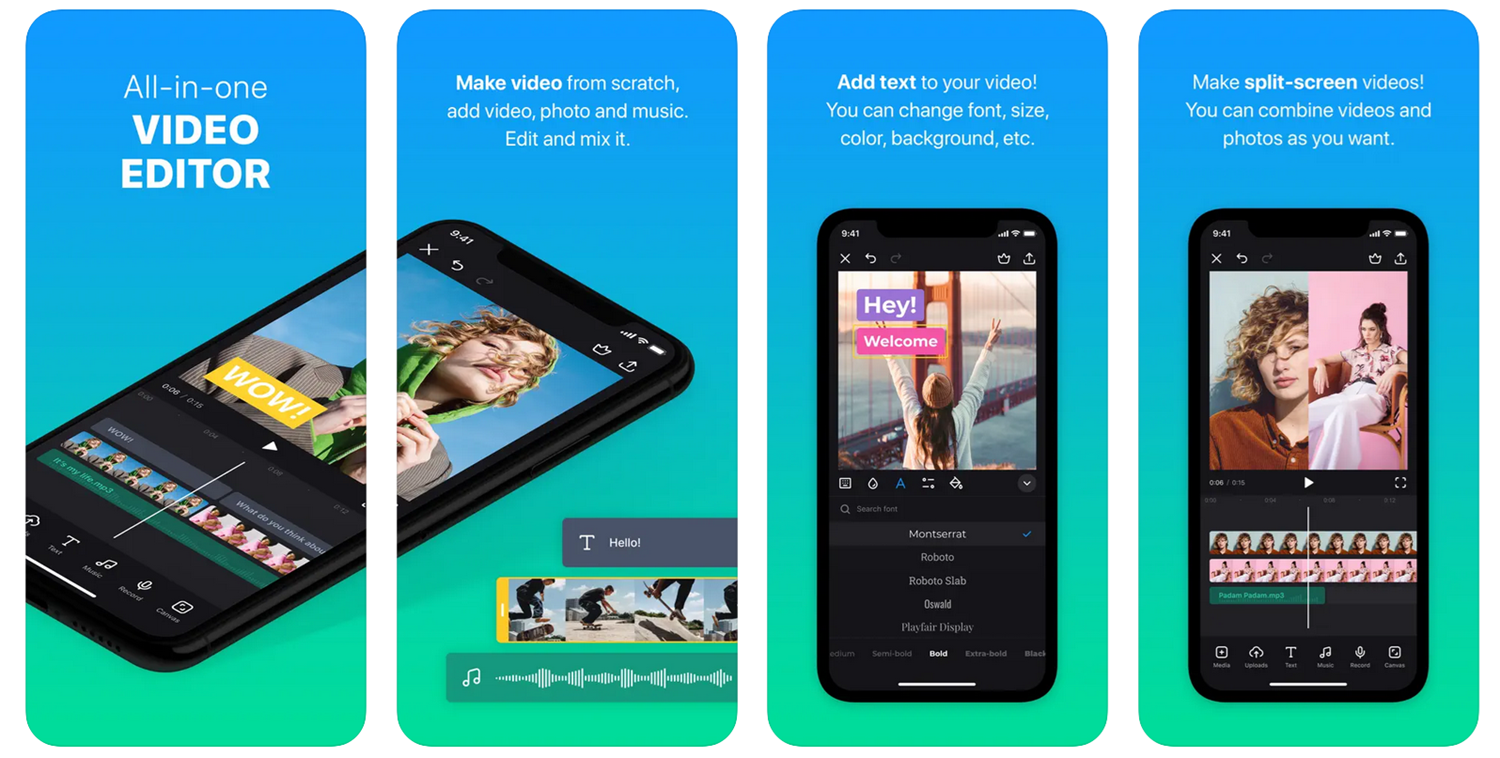
Также у сервиса Clideo есть онлайн-платформа, то есть видео можно загрузить из браузера без установки приложения. Приложение-компрессор работает как онлайн, с подключением к интернету, так и офлайн, но только для базового сжатия.
Как уменьшить вес видео через Quick Time Player
Иногда сжатие через iMovie работает очень медленно, в качестве альтернативы можно рассмотреть встроенный в систему MacOS видеоплеер Quick Time. Работать с ним столь же просто, а результат появляется быстрее.
Вот небольшая инструкция:
- запускаем программу Quick Time Player;
- через поиск или проводник ищем нужный файл, нажимаем Открыть;
- на верхней панели MacOS выбираем Файл — Экспортировать как;
- указываем нужное качество видео — 4K, 1080, 720, 480 пикселей;
- нажимаем Сохранить и дожидаемся окончания экспорта.
С точки зрения скорости конвертации и простоты интерфейса Quick Time Player выглядит предпочтительнее iMovie, единственный минус — для его использования нужен ноутбук или планшет.
Приложения для сжатия видео
В магазине приложений для iPhone есть большой выбор небольших программ для изменения размера видеороликов. Искать их можно по запросам @video compress", "video resize". Приведем еще несколько примеров.
Сжатие видео — снижать размер. С таким странным названием приложение является одним из лидеров в перечне подобных программ.
Среди функций:
- установка степени сжатия;
- расширенный режим: настройка разрешения, битрейта, частоты кадров;
- уменьшение размера с минимальной потерей качества;
- сжатие видеороликов партиями, несколько за одну операцию;
- разделение видеоролика на несколько коротких для удобной отправки и обмена;
- легкая очистка фотоальбомов для экономии места на устройстве;
- инструменты обрезки видео.
Отзывы и рейтинг показывают, что приложение работает стабильно и полностью справляется со своими функциями.
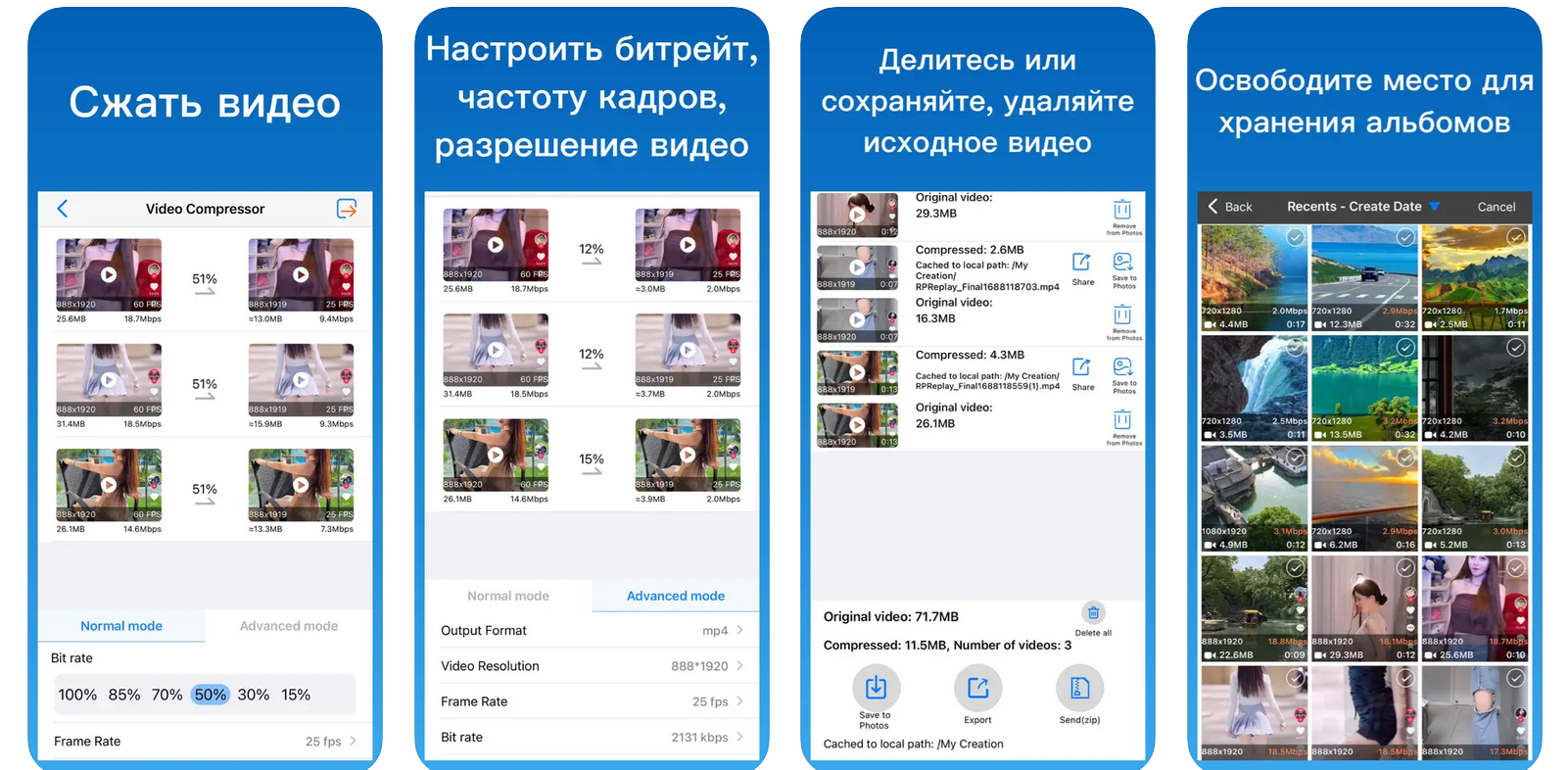
Videocompressor. Предназначено для тех, кто купил себе телефон с небольшим объемом памяти и хочет максимально снизить вес роликов в хранилище. Предлагает после открытия приложения выбрать самые большие файлы с помощью сортировки и добавить их в очередь на сжатие. После окончания процесса они будут сохранены в галерею, а файлы-оригиналы можно будет удалить. Это делается также из приложения. Удобно реализован механизм Поделиться: отправка в iMessage, Viber, WhatsApp и другие мессенджеры.
Разработчик предлагает запускать приложение после каждой записи новых видео, чтобы сразу сжимать их и удалять оригинал, потому что даже с качеством сжатия в режиме High (высокое), разницы с оригиналом не видно. Но лучше все же попробовать сначала на не слишком важных роликах, так как восстановить оригинал не получится.
Мощный видеоредактор для iPhone
Если вы в поиске более универсального приложения, в котором можно не только сжимать видео, но и редактировать его, рекомендуем рассмотреть CupCut — сегодня это самый популярный видеоредактор для iPhone со множеством инструментов даже в бесплатной версии.
Это библиотека фильтров, переходов, стикеров, шрифтов и наложений, а ещё в нем есть раздел Trends — шаблоны для создания трендовых эффектов.
Разберемся в функциях программы.
Для начала работы достаточно нажать на главной странице New Project (Новый проект), а затем выбрать из галереи основу для видеомонтажа. Далее необходимо перейти к работе со вкладками.
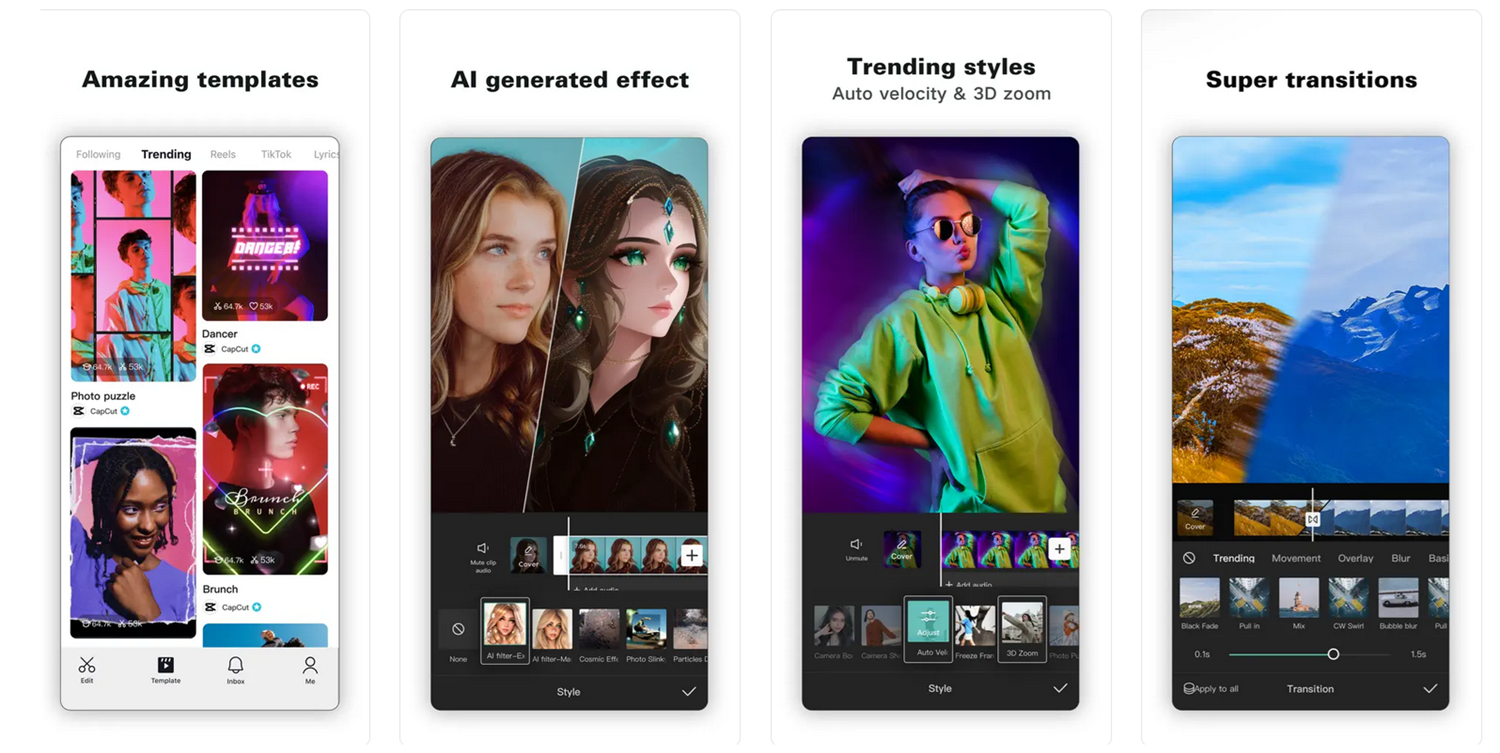
Изменить. С помощью этой функции происходит работа с фрагментами видео. На таймлайне можно выбирать части видео, передвигать их местами, удалять и т.д. Для каждого фрагмента есть настройки — Разделить, Скорость (замедлить или ускорить), Анимация — добавление переходов. В разделе Стиль можно найти некоторые эффекты, генерируемые нейросетью, но применить их можно только к фотографиям.
Звук. На этой вкладке происходит работа с аудио — можно выбрать готовые треки для наложения, личные аудиофайлы, добавить эффекты звука или собственную озвучку. Звук добавляется отдельной дорожкой поверх видео.
Текст. Как стало понятно из названия, здесь добавляются надписи — тексты, шрифты, субтитры, эмодзи и др. Надписи также вставляются как отдельные дорожки поверх видеоряда.
Stickers. Анимированные готовые стикеры в количестве нескольких десятков.
Если есть собственные GIF-ки или изображение, их тоже можно использовать в качестве стикера.
Наложение. Опция для создания наложенного контента.
Эффекты. Разнообразные фильтры — снежинки, пузырьки, мерцание, сияние, блеск, фотоэффекты, аналог масок из "Инстаграма" и многое другое.
Фильтры. Автоматические пресеты для цветокоррекции видео. Можно выбрать из множества вариантов — фотостенд, грубый, соль, металл, серый и т.д., но они не стилизуют весь ролик, как Эффекты.
Формат. На вкладке можно изменить разрешение видео. Для рилсов подходит 9:16, для постов — 1:1, для Youtube необходимо выбирать 19:6.
Холст. Ещё один инструмент для добавления на видео картинки, текста. Обычно совмещается с вырезанием какого-либо объекта из фона видео. Тут можно поэкспериментировать с опциями Размытие, Цвет, Фон.
Настроить. Тонкие настройки цветокоррекции для тех, кто хочет делать это самостоятельно.
Любые изменения из этих разделов добавляются на таймлайн как отдельные дорожки, которые можно растягивать, сжимать или удалять полностью.
Всем, кто хочет монтировать трендовые видео, необходимо освоить раздел Trends, а также приложение TikTok, так как большинство модных шаблонов находится в этой социальной сети. Используя шаблоны и собственную нарезку видеороликов, вы быстро сможете создать ролик, который наберет максимум просмотров.
Некоторые фишки CupCut особенно нравятся опытным менеджерам.
Среди них — функция автоматического наложения субтитров. Она умеет расшифровывать то, что говорят в видео, и добавлять текст на кадры поверх. Правда, пока только на английском языке. В субтитрах можно поменять шрифт и отредактировать текст вручную.
Еще интересная фишка — автоматическая озвучка голосами мужчины, женщины или милого мальчика. Это работает так: нужно набрать текст как отдельную дорожку и нажать на опцию Текст в речь, потом удалить отображение текста на видео.
Ценится и способность CupCut добавлять эффект плавного зума, то есть приближать определённые участки картинки на видео. Вообще, количество фишек и возможностей этого бесплатного приложения просто поражает — потребуется немало времени, чтобы освоить все возможности и научиться создавать настоящие фотошедевры. Обязательно следует освоить Trends, чтобы сократить время на монтаж и производить самые "залетающие" ролики.
После работы с монтажом видео можно будет экспортировать в нужном качестве, то есть сжать его до приемлемого размера.
Выводы
Телефоны iPhone умеют снимать просто великолепные видеоролики в максимально высоком разрешении. Обратная сторона этой медали — огромный размер видеороликов, которые не получается отправить через мессенджеры, прицепить по электронной почте или опубликовать в социальных сетях. Да и внутреннее хранилище "Айфонов" совсем не безразмерное, вот почему каждому владельцу рекомендуется иметь приложение, помогающее сжимать видео и уменьшать его размер.
Среди проверенных вариантов можно назвать Video compressor, а также Clideo — эти две программы умеют сжимать объем без потери качества. Если под рукой есть ноутбук MacOS, удобно использовать Quicktime Player или iMovie, чтобы сократить размер видео. Для более плотной работы с видеороликами рекомендуем освоить CupCut — мощный видеоредактор с массой фишек и опций, при этом с полноценной бесплатной версией.











