Смартфоны и планшеты — не самые долговечные устройства, которые нередко выходят из строя. Чаще всего поломки происходят внезапно, когда пользователь не подготовлен к замене гаджета.
И если приложения можно установить заново, а без фотографий можно как-то прожить, то что делать с телефонной книгой?
Конечно, вы можете заранее переписать ее в блокнот. Это удобный способ, если у вас сохранено всего 10-20 самых важных номеров, но когда их набирается за сотню, он становится утомительным. А с учетом того, что список может регулярно обновляться или пополняться новыми записями, практически нереальный.
Именно в таких ситуациях возникает необходимость перенести контакты с телефона на компьютер. Такой метод позволит всегда оставаться на связи.
Существует масса способов переноса номеров. Есть ручные методы, специальные программы, облачные хранилища. Выбор конкретного варианта зависит от вашей операционной системы, места хранения номеров телефона, состояния устройства и так далее.
Рассмотрим самые популярные варианты, как перенести контакты со смартфона на компьютер. Подробно разберем способы для различных ОС, их преимущества и недостатки.
Основные способы переноса
Существует несколько основных методов, как перенести контакты на компьютер. Среди них можно выделить:
- Резервное копирование при помощи встроенных инструментов ОС;
- Использование облачных сервисов;
- Ручное копирование при помощи USB;
- Специальные программы и сервисы.
Каждый вариант имеет свои преимущества и недостатки. К примеру, резервные копии не поддерживаются мобильными устройствами на базе Windows, а сторонние программы могут некорректно работать на тех или иных устройствах.
Остановимся подробнее на каждом варианте.
Резервные копии системы
Если вы пользуетесь смартфонами или планшетами на базе Android и iOS, вы можете создать резервную копию всех данных на вашем устройстве.
В “облаке” сохранятся не только контакты, но и другая полезная информация — ваши фотографии, предустановленные приложения, история вызовов. сообщений и так далее.
Резервную копию нельзя открыть на ПК, зато ее можно загрузить на новый гаджет при первом же включении. Таким образом, все нужные номера постоянно будут с вами.
Аккаунт Google
Чтобы перенести контакты с Android на компьютер, можно использовать привязку к гугл-аккаунту. По умолчанию она присутствует во всех смартфонах на базе Андроида, ведь это необходимо для корректной работы операционной системы.
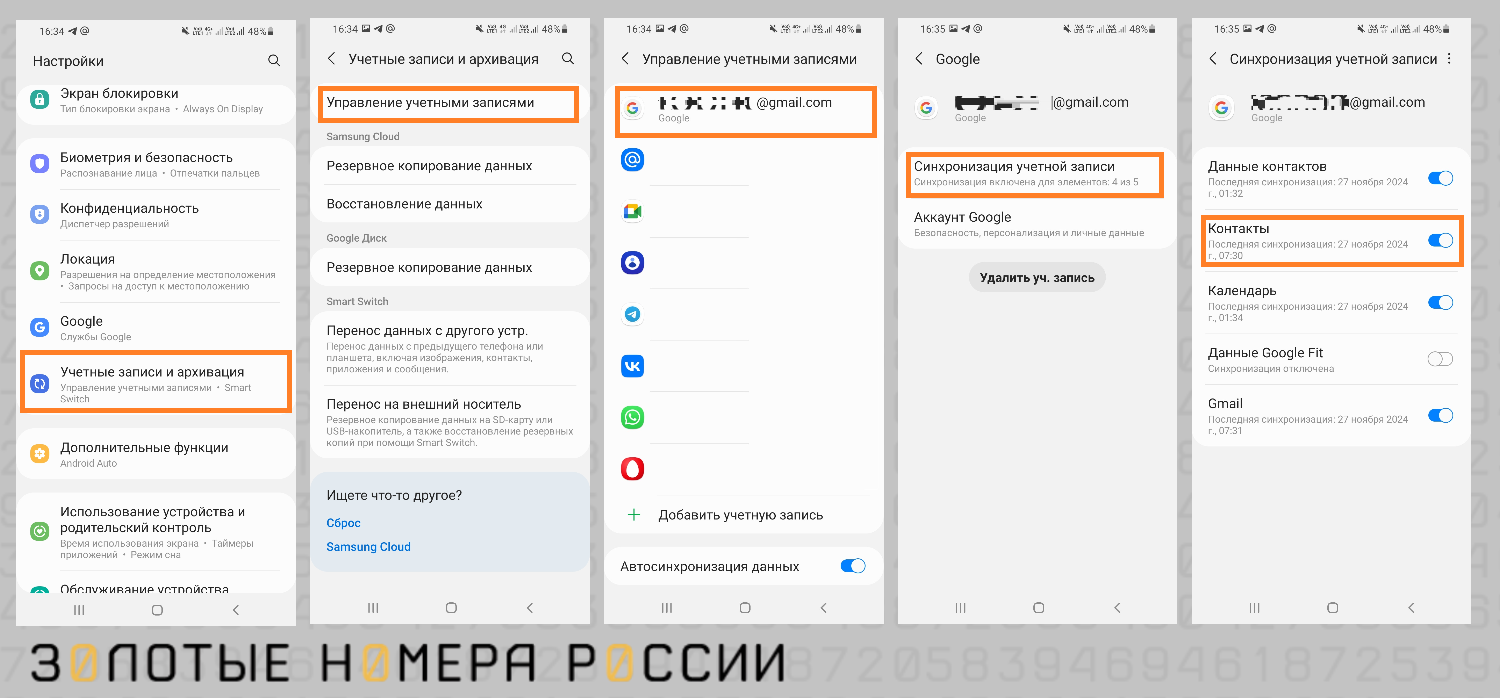
Вот как вы можете перенести контакты с Андроид на компьютер при помощи своего аккаунта Google:
- Откройте настройки вашего устройства. Найдите в нем раздел “Аккаунты и синхронизация”. Он может находиться в разделе “Личные данные” или в самом меню настроек.
- Нажмите на пункт “Google”. Выберите необходимый аккаунт, если на вашем устройстве их несколько.
- Найдите подраздел “Контакты”. Потяните за переключатель, чтобы включить синхронизацию, или нажмите на сам подраздел, чтобы запустить процесс копирования данных.
После этого ваша телефонная книга будет скопирована в Google-аккаунт. Вы сможете восстановить их на новом смартфоне или планшете, как и остальные синхронизированные данные.
Обратите внимание, что при последующем добавлении контактов на свой смартфон, можно выбрать местом хранения аккаунт Google, чтобы резервная копия всегда была полной.
Если потребуется посмотреть контакты с компьютера, то достаточно открыть страницу contacts.google.com, чтобы просматривать, добавлять, или удалять контакты. Все изменения будут автоматически обновляться на всех ваших устройствах, на которых авторизованы под своим аккаунтом.
Копия системы в iTunes
Если вам нужно перенести контакты с Айфона на компьютер только для того, чтобы загрузить их на другой смартфон или планшет, можно воспользоваться резервной копией системы.
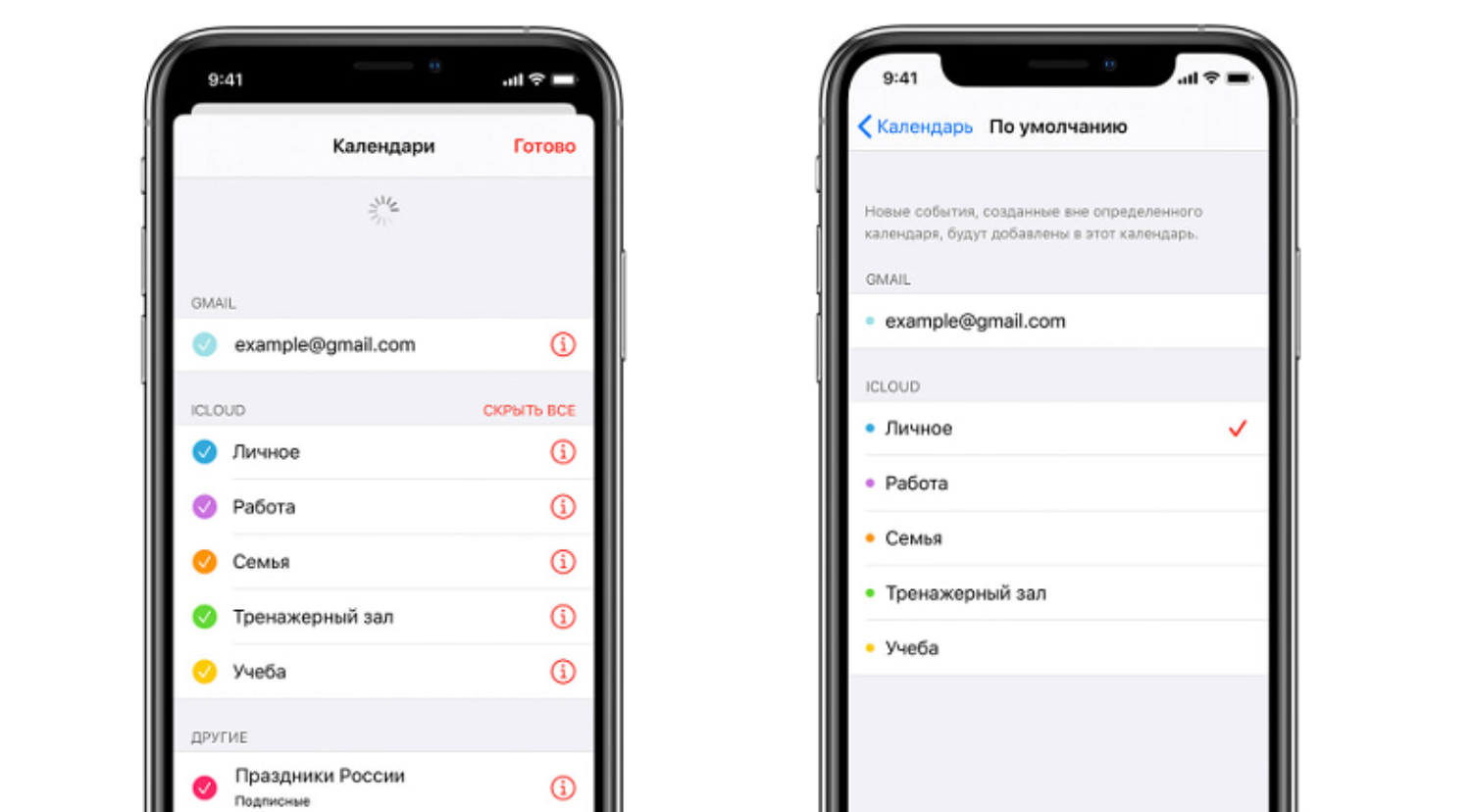
Резервная копия номеров при помощи iTunes создается так:
- Откройте приложение iTunes.
- Подключите гаджет к Mac при помощи USB.
- Выберите iPhone в списке подключенных устройств, откройте вкладку “Сведения”, найдите пункт “Синхронизировать контакты с” и активируйте его.
- Перейдите в раздел “Обзор”, нажмите на пункт “Создать копию сейчас”.
- Подождите, пока процесс создания резервной копии завершится. После можно отсоединить USB-шнур.
А вот как можно перенести контакты с iPhone в Outlook или Windows Contacts:
- Запустите на компьютере iTunes. Откройте меню подключенных устройств, найдите здесь свой iPhone.
- Нажмите на “Синхронизировать контакты с”. Выберите Outlook либо Windows Contacts.
Если вы используете iCloud, процесс создания резервной копии пройдет намного проще. Дело в том, что “облако” копирует данные ваших iPhone и iPad в автоматическом режиме.
Облачные хранилища
Для хранения телефонной книги и другой важной информации нет более надежного места, чем облачное хранилище.
Перенос данных в “облако” позволит вам просматривать их с любого удобного устройства, а также сохранит даже при потере или поломке гаджета.
Помимо создания резервных копий системы, при помощи облачных систем вы можете синхронизировать данные между различными устройствами, в том числе между ПК и смартфоном.
Это позволит вам всегда иметь номера под рукой.
Все что вам потребуется – выбрать облачный сервис, что будет соответствовать вашим требованиям. Кроме популярных решений – Яндекс Диск или Облако Mail, есть решения от сотовых операторов, подписка на которые может быть включена и в используемый вами тариф. Такие решения есть у билайн, МТС и t2.
Синхронизация через iCloud
Пользователи iPad и iPhone могут сохранить номера в Mac при помощи фирменного “облака” от Apple.
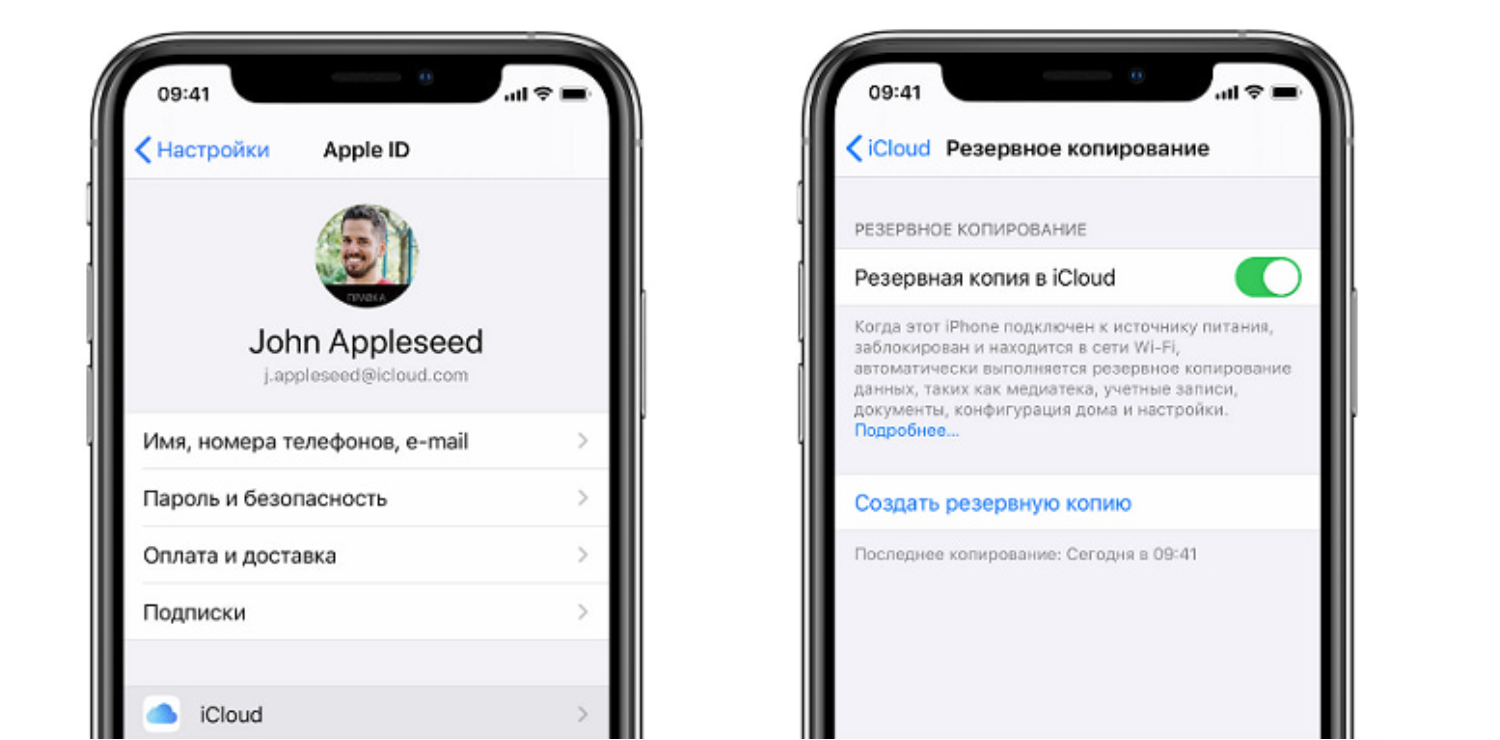
В учетной записи iCloud автоматически синхронизируются следующие данные:
- Электронная почта;
- События календаря;
- Напоминания;
- Заметки;
- Контакты.
Данные этих приложений становятся общими для всех гаджетов, на которых выполнен вход в учетную запись. Вы можете не только просматривать, но и редактировать их на любом устройстве.
А вот как можно перенести контакты с iCloud непосредственно на компьютер:
- Откройте официальный сайт сервиса, который расположен по адресу icloud.com. Пройдите авторизацию.
- Перейдите в главное меню и нажмите на иконку “Контакты”.
- Выделите номера, которые нужно сохранить, или выберите все при помощи комбинации Ctrl + A.
- Нажмите на шестеренку в левом нижнем углу, выберите пункт “Экспорт vCard”.
- Файл с расширением .vcf будет сохранен на вашем компьютере. По умолчанию он открывается при помощи Microsoft Outlook.
Этот способ подходит как для Mac, так и для устройств на базе Windows или Linux.
Сервис Google Contacts
Пользователи смартфонов и планшетов на базе Android могут сохранить важные телефоны в своем гугл-аккаунте.
В современных смартфонах по умолчанию все новые номера записываются не на SIM-карту, а в основной аккаунт Google, который привязан к устройству.
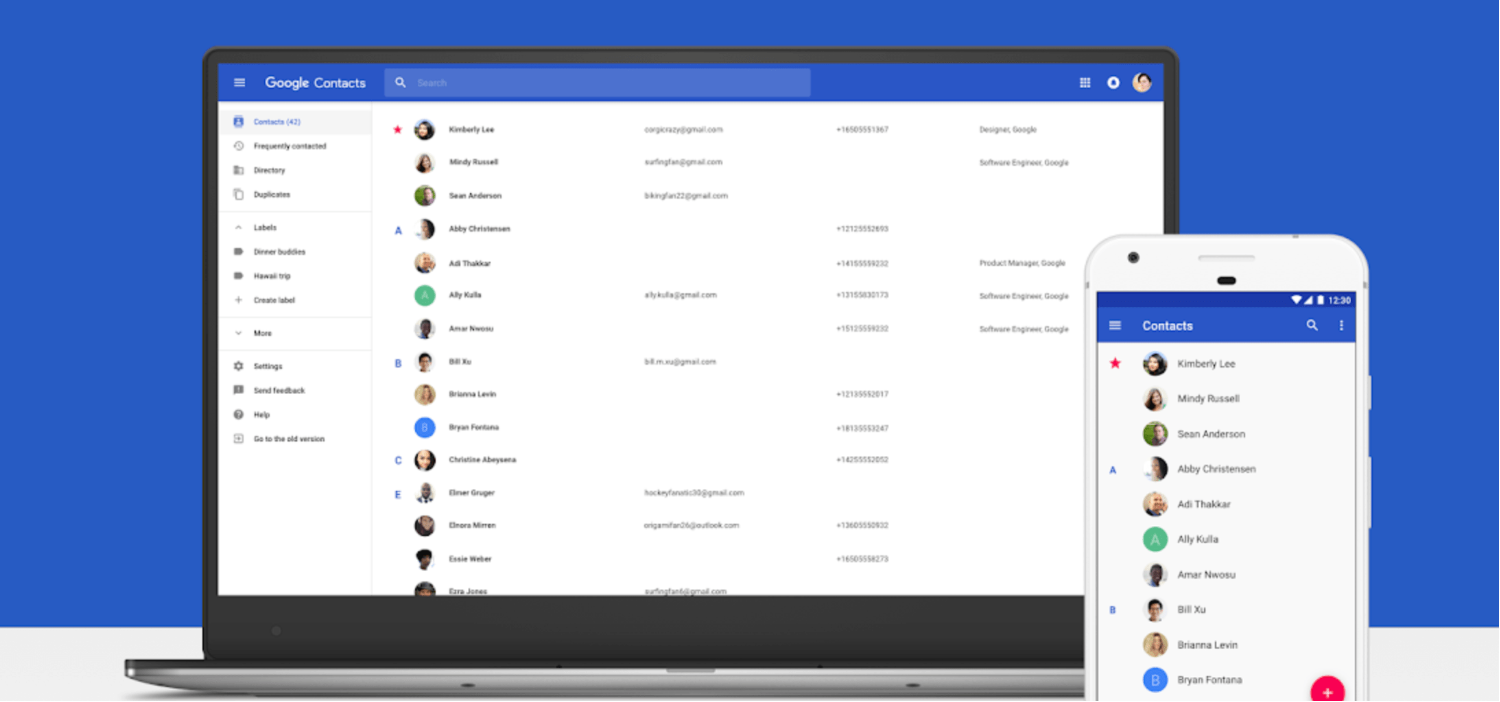
Чтобы перенести старые контакты с сим-карты на компьютер при помощи сервиса Google Contacts, сделайте следующее:
- Включите синхронизацию телефонной книги с аккаунтом Google.
- Откройте на мобильном устройстве приложение “Контакты”.
- Нажмите в нижнем меню “Упорядочивание контактов”;
- Выберите раздел “Управление SIM-картой” и далее нужную симку, если у вас их две.
- Выберите тот аккаунт, в котором нужно сохранить ваши данные, после чего нажмите на три вертикальные точки в верхнем углу и выберите “Импортировать”.
Если ваше устройство синхронизируется после нажатия, откройте раздел “Аккаунты” и нажмите на “Контакты” еще раз. После этого вся информация будет сохранена в сервисе Google.
Способ переноса контактных данных с sim-карты в гугл-аккаунт сильно зависит от конкретного устройства. К примеру, во многих китайских смартфонах функция “импортировать” отсутствует.
Вот как можно перенести контакты с устройства Xiaomi:
- Открыть приложение “Контакты”, выделить нужный номер при помощи долгого нажатия;
- Выбрать пункт “Перемещение в другой аккаунт”;
- Нажать на аккаунт Google, в который копируются данные.
Просмотреть сохраненные номера на компьютере можно при помощи сайта contacts.google.com.
Здесь вы можете копировать и скачивать данные, а также редактировать их, объединять и удалять аккаунты.
Перенос при помощи USB
Если у вас нет возможности или желания возиться с “облаком”, можно скопировать телефонную книгу вручную.
Этот метод подойдет для того, чтобы перенести контакты с Windows Phone или других гаджетов, которые не поддерживают работу с облачными сервисами.
Чтобы вручную скопировать телефонную книгу на компьютер, выполните следующие действия:
- Откройте приложение “Контакты”. Запустите меню, выберите в нем раздел “импорт/экспорт”.
- Перенесите все номера с SIM в память вашего устройства – смартфона или планшета.
- Подключите устройство к ПК или ноутбуку при помощи USB-кабеля, включите режим “Передача файлов”.
- Откройте память телефона, а после запустите папку “Внутренний накопитель”.
- Скопируйте файл с расширением .vcf. Он будет подписан как “Файл визитной карточки”.
Этот вариант универсален и может использоваться на любых гаджетах. Главное, чтобы телефон или планшет работал.
Сторонние программы
Если встроенные средства ОС не помогли, а заниматься переносом через USB не хочется, на помощь придут сторонние программы.
Существует масса платных и бесплатных сервисов для синхронизации телефонной книги, сообщений, приложений и другой важной информации на вашем устройстве.
Из подобных приложений стоит выделить AirDroid. Это программа, которая позволяет дистанционно управлять вашим гаджетом на ПК. Для работы ей требуются только браузер и стабильный доступ в интернет.
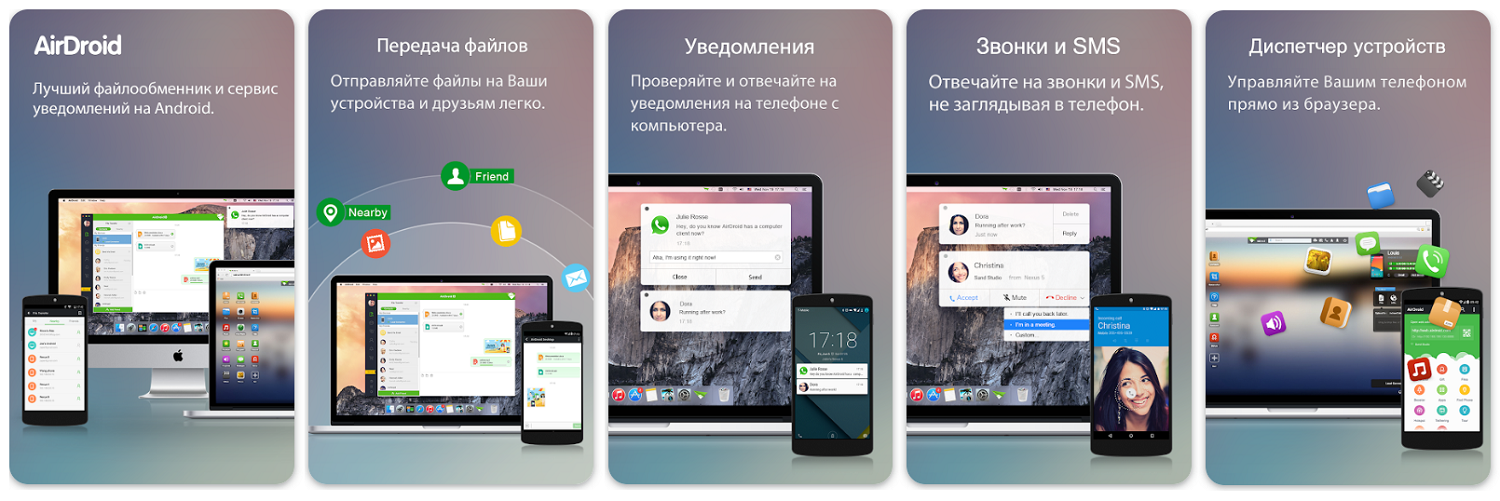
AirDroid позволяет делать следующее с вашего компьютера:
- Отправлять и принимать СМС-сообщения;
- Просматривать медиафайлы;
- Управлять приложениями и удалять их;
- Сохранять номера из телефонной книги, заметки и другую важную информацию.
Приложение доступно бесплатно. Установить его можно как на Android-устройство, так и на iPhone или iPad.
Резюме
Существует множество способов копирования вашей телефонной книги. Это можно сделать как вручную, так и автоматически.
Самый надежный вариант — это использование облачных хранилищ. Так данные точно никогда не потеряются и всегда будут под рукой.
Но даже без интернета или с кнопочного телефона у вас есть возможность перенести контакты на компьютер. Для этого достаточно создать на телефоне резервную копию контактов, и после перенести полученный файл на ПК – открыть его можно с помощью любого почтового клиента – Outlook, Gmail и другие.











