Скинуть фото или файлы с iPhone на компьютер или другой физический носитель — не самая простая задача. Для этого есть несколько способов, как с использованием кабеля, так и без него. Рассказываем, как переносить любые данные с "Айфона" на ноутбук или флеш-карту.
Передача фото и файлов с "Айфона" на Mac
Использование телефона и ноутбука Apple в связке — отличный вариант, поскольку два элемента одной экосистемы отлично дополняют друг друга.
Для того чтобы скинуть фото через шнур, нужно подключить iPhone к MacBook с помощью подходящего кабеля (Lightning для старых моделей iPhone или Type-C для iPhone 15 и новее). Далее действуем следующим образом:
- Подключите iPhone к MacBook с помощью подходящего кабеля.
- Разблокируйте iPhone и подтвердите подключение к компьютеру.
- На MacBook откройте приложение Программы (оно находится в папке Программы или доступно через поиск Spotlight).
- В боковом меню приложения выберите iPhone. Вы увидите все фото и видео из галереи устройства.
- Выберите нужные файлы и нажмите кнопку Загрузить, чтобы сохранить их на MacBook.
Для передачи по кабелю других типов данных нужно действовать аналогичным образом, но при этом помнить, что не для всех программ предусмотрена возможность переносить файлы по проводу. Фильмы хранятся в видеоплеере, документы и электронные таблицы — в приложениях типа Файлы или Pages.
Для того, чтобы скинуть такие файлы:
- подключите телефон кабелем;
- на Mac зайдите в Finder — файловый менеджер;
- в боковом меню найдите надпись iPhone, который определяется, как диск;
- откройте раздел Файлы;
- найдите папку с нужным приложением и перенесите оттуда файл на компьютер или в обратном направлении.
Если нужного приложения в списке нет, значит, вытащить файлы таким образом не получится.
Как быстро перенести фото с iPhone
Самый быстрый способ обмена между двумя элементами экосистемы Apple — через AirDrop, с использованием технологии беспроводной связи Bluetooth и Wi-Fi. Для подготовки обоих устройств:
- убедитесь, что оба устройства (iPhone и Mac) находятся в пределах действия Bluetooth и Wi-Fi друг от друга;
- устройства должны быть подключены к одной сети Wi-Fi;
- включите Bluetooth и Wi-Fi на обоих устройствах;
Для использования AirDrop на iPhone и Mac должны быть активированы функции AirDrop. На iPhone это можно настроить через Центр управления (проведите пальцем вниз или вверх по экрану в зависимости от модели) и выберите AirDrop, затем выберите одну из опций: Только для контактов или Все.
Скидываем фото или файлы с iPhone на Mac:
- откройте файл, который хотите отправить (например, фотографию, видео или документ);
- нажмите кнопку Поделиться (иконка с квадратом и стрелкой вверх);
- выберите AirDrop в меню;
- на экране появятся устройства, доступные для передачи, выберите Mac;
- На Mac появится уведомление о получении файла, и вам нужно будет подтвердить его прием, после этого файл будет отправлен.
Скидываем файлы с Mac на iPhone:
- на Mac откройте файл, который хотите отправить;
- кликните правой кнопкой мыши на файле и выберите Поделиться — AirDrop;
- в открывшемся окне выберите устройство (iPhone);
- на iPhone появится уведомление о получении файла, и после подтверждения файл будет передан.
AirDrop использует комбинацию Bluetooth для обнаружения устройств и Wi-Fi для передачи данных, поэтому процесс происходит быстро и безопасно при относительно коротких расстояниях.
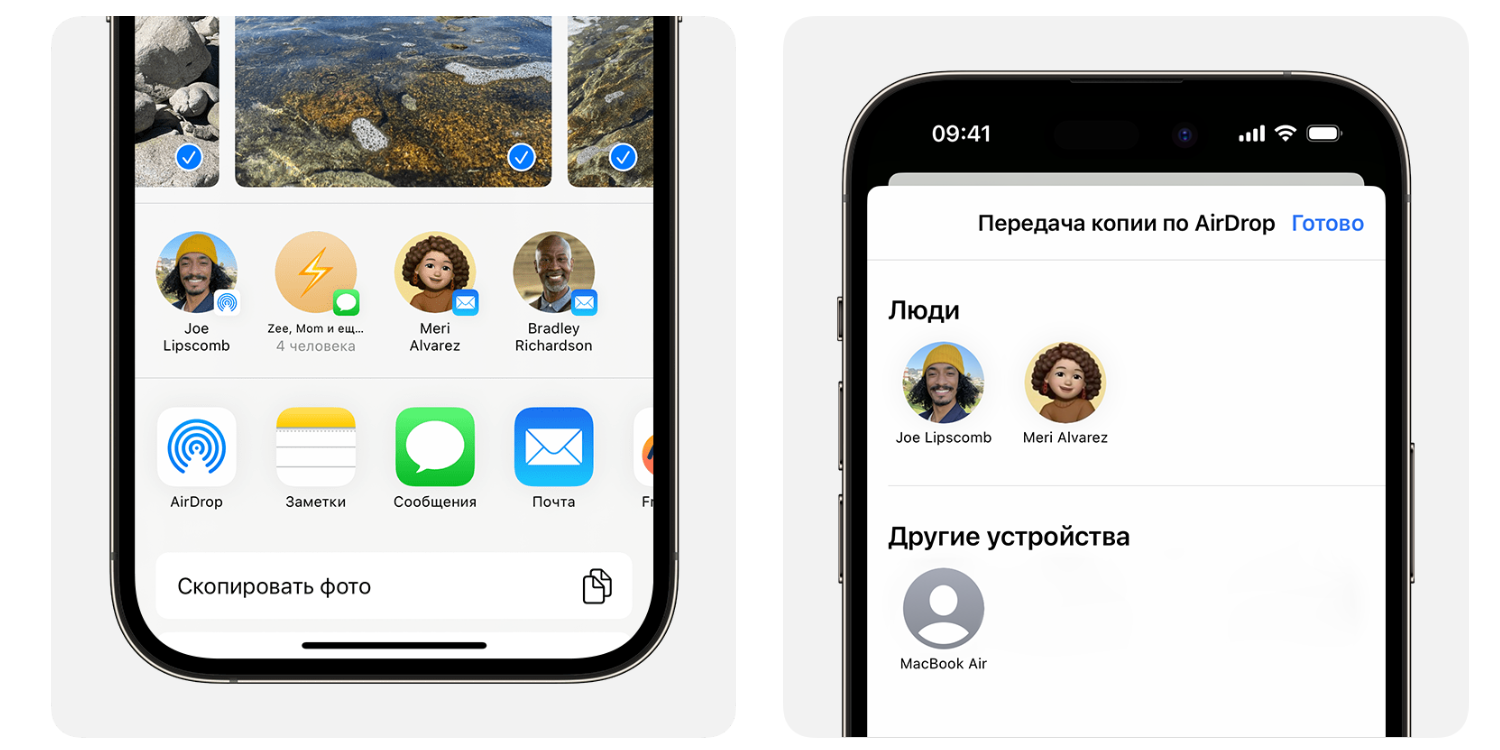
Файлы могут быть переданы в самых различных форматах, включая изображения, видео, текстовые документы и ссылки.
Этот процесс очень быстрый и не требует подключения к Интернету, поскольку все передаваемые данные идут напрямую между устройствами через локальное соединение.
А знаете ли вы, что AirDrop может сжимать качество фото и видео? Есть дополнительная настройка, чтобы этого не происходило. Обратите внимание на параметры отправки: нажмите Поделиться — значок "..." — выберите формат:
- RAW: сохраняет все данные без сжатия (требует поддержки у получателя).
- HEIC: обеспечивает лучшее качество при меньшем размере (подходит для HDR).
- JPEG: сохраняет метаданные EXIF, удобен для большинства устройств.
Потом остаётся выбрать получателя и завершить отправку. Функция позволяет передавать файлы в высоком разрешении, но важно учитывать совместимость форматов.
Как быстро перенести фото с iPhone на Windows
Для передачи данных с iPhone на ПК с Windows проще всего использовать кабель:Lightning-кабель для iPhone 14 и старше, Type-C для iPhone 15 и моделей новее.
Процесс следующий:
- подключите iPhone к компьютеру через кабель;
- разблокируйте iPhone и подтвердите подключение;
- на ПК откройте Проводник и найдите подключенный iPhone.
- перейдите в папки с фото или видео, которые на iPhone организованы по формату "год/месяц";
- выберите нужные файлы и перетащите их в любую папку на компьютере.
Этот метод прост и не требует дополнительных программ, если необходимо передать только изображения и видео. Но если необходимо перенести файлы приложений, а не просто фото и видео, понадобится дополнительный софт — приложение "Устройства Apple" для Windows. Найти его можно в магазине Microsoft. В остальном процесс передачи аналогичен, только происходит через интерфейс программы "Устройства Apple".
Как скинуть фото в iCloud
Один из простых способов перенести фото с iPhone на другие носители — отправить их в фирменное облачное хранилище Apple iCloud. Его можно открыть через браузер на любом компьютере, а затем скачать оттуда фото на жёсткий диск или любой внешний накопитель.
Первым делом подключитесь к Wi-Fi: передача данных в iCloud требует стабильного интернет-соединения. Процесс начинается с синхронизации галереи и iCloud.
- Откройте Настройки на iPhone.
- Нажмите на свой профиль (вверху экрана) — iCloud — Фото.
- Включите переключатель рядом с Фото iCloud. Теперь галерея будет синхронизироваться.
Выберите вариант хранения:
- Оптимизация хранилища iPhone — фотографии с полным разрешением будут храниться в iCloud, а на iPhone останутся версии меньшего размера. Актуально для телефонов с небольшим размером внутренней памяти.
- Загрузка и оригиналы — все фото с полным качеством будут храниться как в iCloud, так и на устройстве.
После активации дождитесь загрузки: iPhone автоматически начнёт загрузку фото и видео в iCloud. Время зависит от объёма данных и скорости интернета.
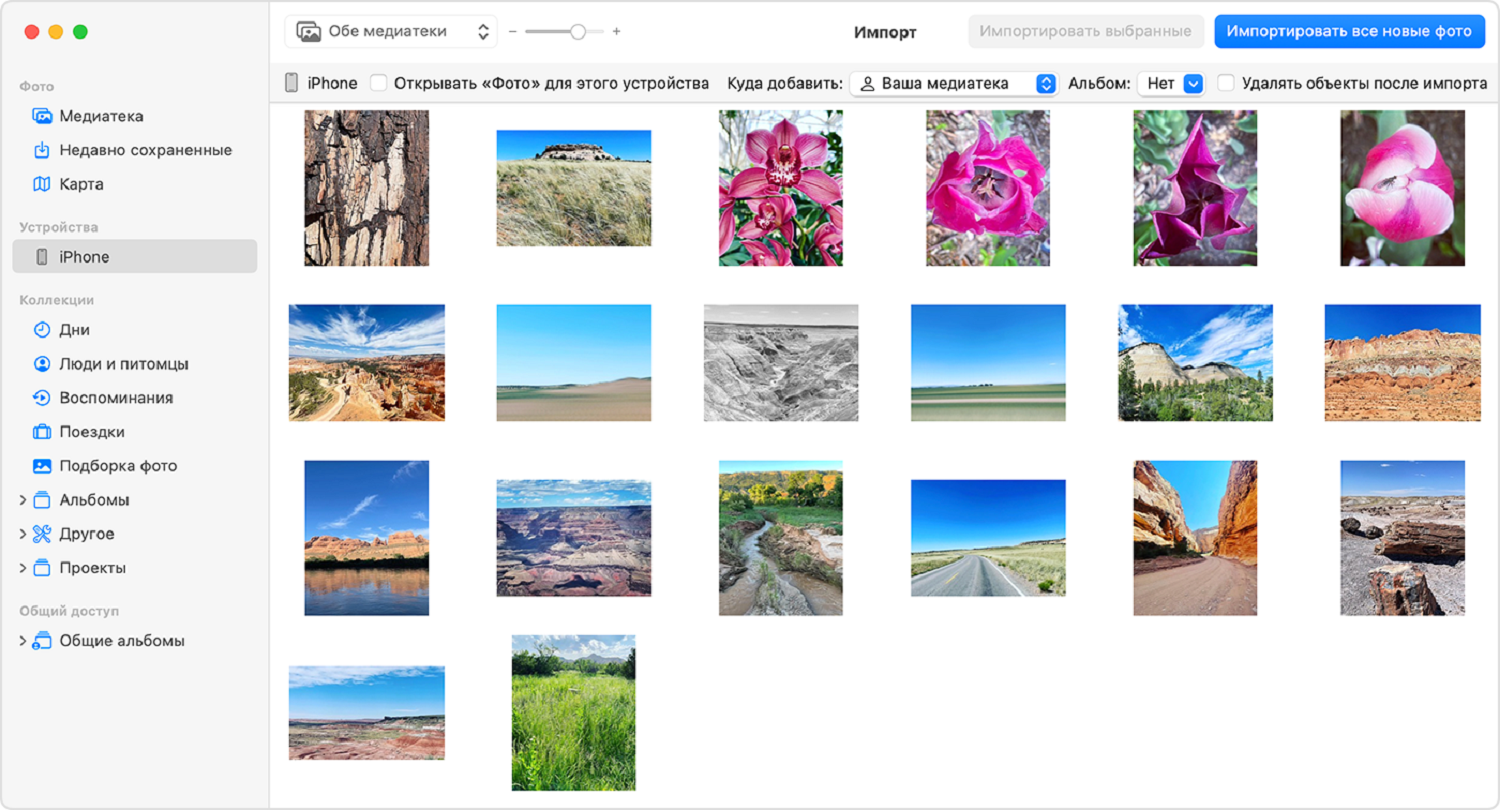
По завершении проверьте прогресс:
- откройте приложение Фото;
- перейдите в раздел Все фото и дождитесь окончания загрузки (индикатор прогресса можно увидеть при медленной загрузке).
После окончания загрузки фотографии станут доступны на всех устройствах, связанных с вашей учетной записью iCloud, а также через веб-сайт iCloud.com с любого компьютера.
Как скинуть фото или документы с iPhone через Mail Drop
Mail Drop — это функция Apple, позволяющая отправлять большие файлы (до 5 ГБ за одно письмо) через почтовое приложение Mail на iPhone, iPad, Mac или iCloud.com. Файлы не прикрепляются напрямую к письму, а загружаются в iCloud, откуда получатель может скачать их по ссылке.
Вот как это работает:
- откройте приложение Mail на вашем устройстве;
- нажмите на создание нового письма;
- нажмите на значок вложения (скрепка) или используйте опцию вставки из приложений, таких как Файлы или Фото;
- добавьте файлы, размер которых превышает лимит обычного отправления (обычно это 20-25 МБ);
- если файл слишком большой для стандартной отправки, почтовый клиент предложит использовать Mail Drop;
- подтвердите выбор, чтобы загрузить файл в iCloud.
Отправьте письмо. Получатель увидит ссылку на скачивание файла, которая действует 30 дней.
Mail Drop работает с любой почтой получателя, не только с iCloud. Вложения доступны для скачивания в течение 30 дней, после чего они удаляются. Файлы загружаются в зашифрованном виде, и доступ к ним предоставляется только по уникальной ссылке.
Итак, Mail Drop — удобный инструмент для передачи больших файлов, который не требует сторонних сервисов и идеально интегрирован в экосистему Apple.
Как перенести файлы и фото с iPhone на другой iPhone
Apple сделали все для того, чтобы переход с одного iPhone на другой был максимально бесшовным. Этот процесс и правда очень простой — в считанные минуты информация с одного телефона переходит на новую модель. Есть и некоторые нюансы.
Перед переносом данных важно создать резервную копию, чтобы сохранить информацию в случае непредвиденных проблем.
Это можно сделать через iCloud:
- в настройках выберите аккаунт — iCloud — Резервная копия;
- включите переключатель и нажмите Создать резервную копию.
После создания резервной копии используйте один из трех способов: опцию Быстрый старт, iCloud или iTunes. Более актуальна в последнее время функция Быстрый старт.
- Включите оба устройства.
- На новом iPhone появится уведомление. Нажмите Далее и сканируйте анимацию камерой старого телефона.
- Введите код от старого устройства на новом.
- Настройте Face ID/Touch ID и войдите в Apple ID.
- Выберите способ переноса: из iCloud или напрямую со старого устройства.
Следуйте подсказкам системы до завершения процесса.
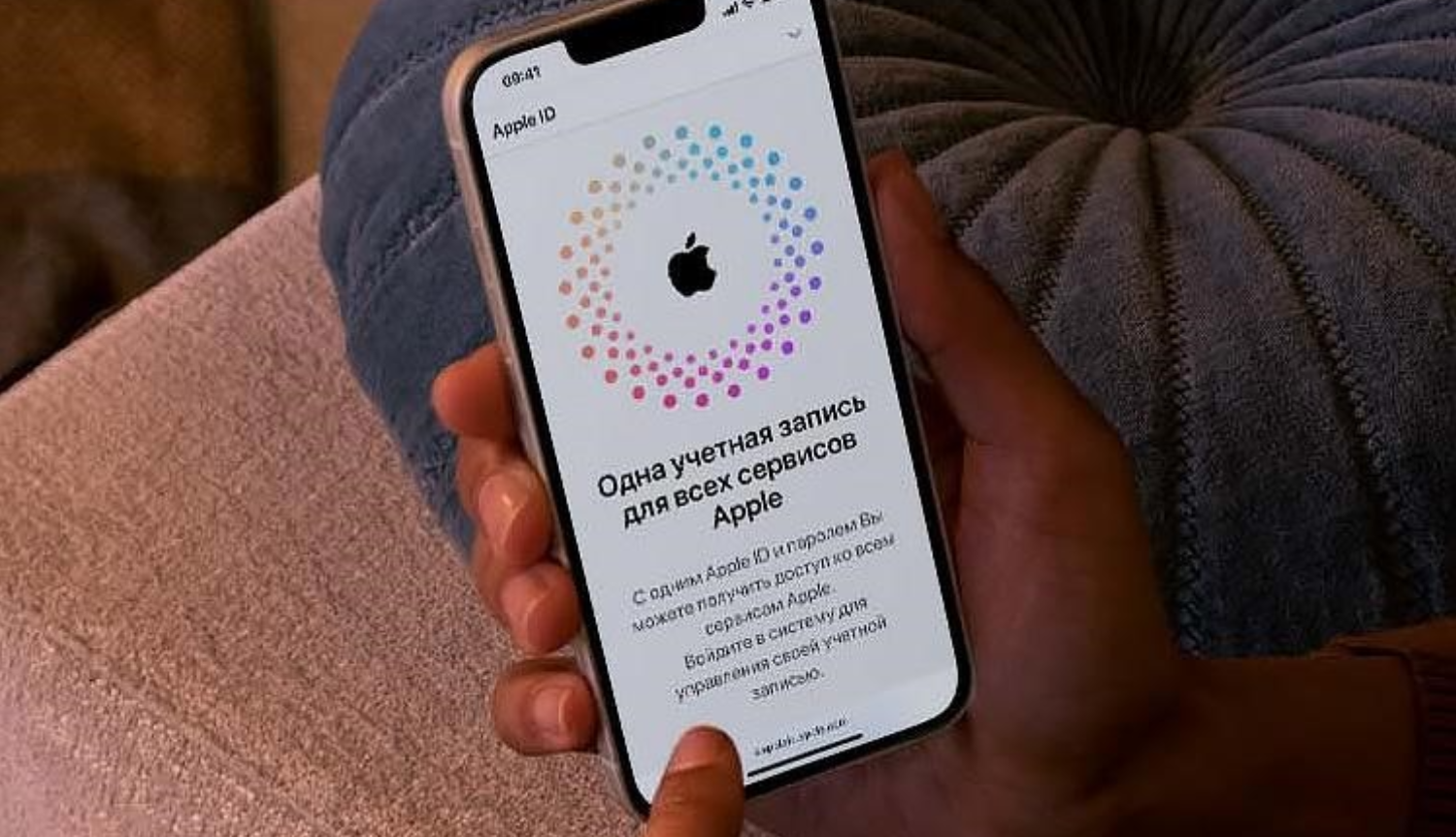
Перед началом убедитесь, что на обоих устройствах установлены последние версии iOS и стабильное подключение к Wi-Fi. Тогда процесс пройдёт гладко. Лишь изредка возникают неполадки или проблемы.
Так, нестабильное Wi-Fi-соединение может привести к сбоям, поэтому стоит переподключиться к сети, перезагрузить роутер или выбрать более стабильное подключение.
Еще одной трудностью может стать недостаток памяти на новом устройстве. В таком случае рекомендуется удалить дубликаты, тяжелые видео и ненужные приложения на старом устройстве, чтобы сократить объем передаваемых данных. Важно проверить уровень заряда аккумулятора на обоих устройствах. Если он слишком низкий, процесс передачи может быть прерван из-за ошибки.
Если не получается перенести фото с iPhone
Несмотря на кажущуюся простоту, в процессе переноса через кабель или другим способом часто возникают сложности, иначе в интернете не существовало бы столько инструкций на этот счет. Вот возможные пути устранения проблем.
- Перезагрузите iPhone и компьютер. Это поможет завершить возможные незаконченные обновления, которые могут блокировать процесс передачи.
- Сбросьте настройки местоположения и конфиденциальности. Несовпадение местоположения iPhone и компьютера может мешать распознаванию устройства. Для этого откройте на iPhone Настройки — Общие — Сброс — Сбросить местоположение и конфиденциальность.
- Отключите фото библиотеку iCloud. Если активирована функция Оптимизировать хранилище, фотографии могут храниться только в iCloud, а не на устройстве. Зайдите в Настройки — iCloud — Фото и отключите эту опцию, чтобы перенести файлы напрямую.
- Измените настройки передачи фото. По умолчанию iPhone автоматически конвертирует изображения при копировании. Чтобы избежать проблем, отключите устройство от компьютера, откройте Настройки — Фото, и в разделе Перенос на Mac или ПК выберите Переносить оригиналы.
- Замедлите скорость копирования. Подключение к порту USB 2.0 вместо 3.0 может устранить ошибки передачи, так как телефон успевает конвертировать файлы в нужный формат.
Эти шаги помогут устранить основные проблемы при копировании фото через USB.
Выводы
Чтобы перенести фото с iPhone на компьютер или флешку, можно использовать как проводные технологии, то есть кабель USB, так и беспроводные — AirDrop, iCloud, Mail Drop. Если у вас оба устройства относятся к системе Apple, рекомендуем использовать простейший метод с AirDrop — это быстрый перенос без потери качества. На ПК Windows проще всего отправлять файлы через iCloud или Mail Drop. Эксперименты с кабелем не всегда заканчиваются успешно, но полезно попробовать и этот способ.











