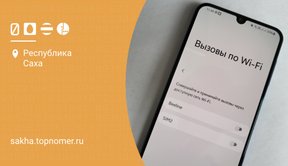После покупки нового телефона Android возникает резонный вопрос — что нужно настроить в новом телефоне андроид, чтобы он стал для вас удобным и комфортным в использовании гаджетом? В этой статье расскажем, какие самые важные настройки android нужно не забыть, чтобы наслаждаться ежедневным взаимодействием со своим телефоном.
Настройка нового телефона Самсунг, по сути, ничем не отличается от настройки нового телефона хонор, реалми, хуавей, poco, редми, так как оболочка у всех андроид телефонов очень схожая.
Как настроить ваш новый телефон Andriod на примере Samsung
Как только вы вернулись с магазина со своим новым Андроид смартфоном, выполните простые базовые настройки, о которых мы расскажем далее. Будь то Samsung Galaxy или Google Pixel, старт работы с телефоном на Android практически одинаков.
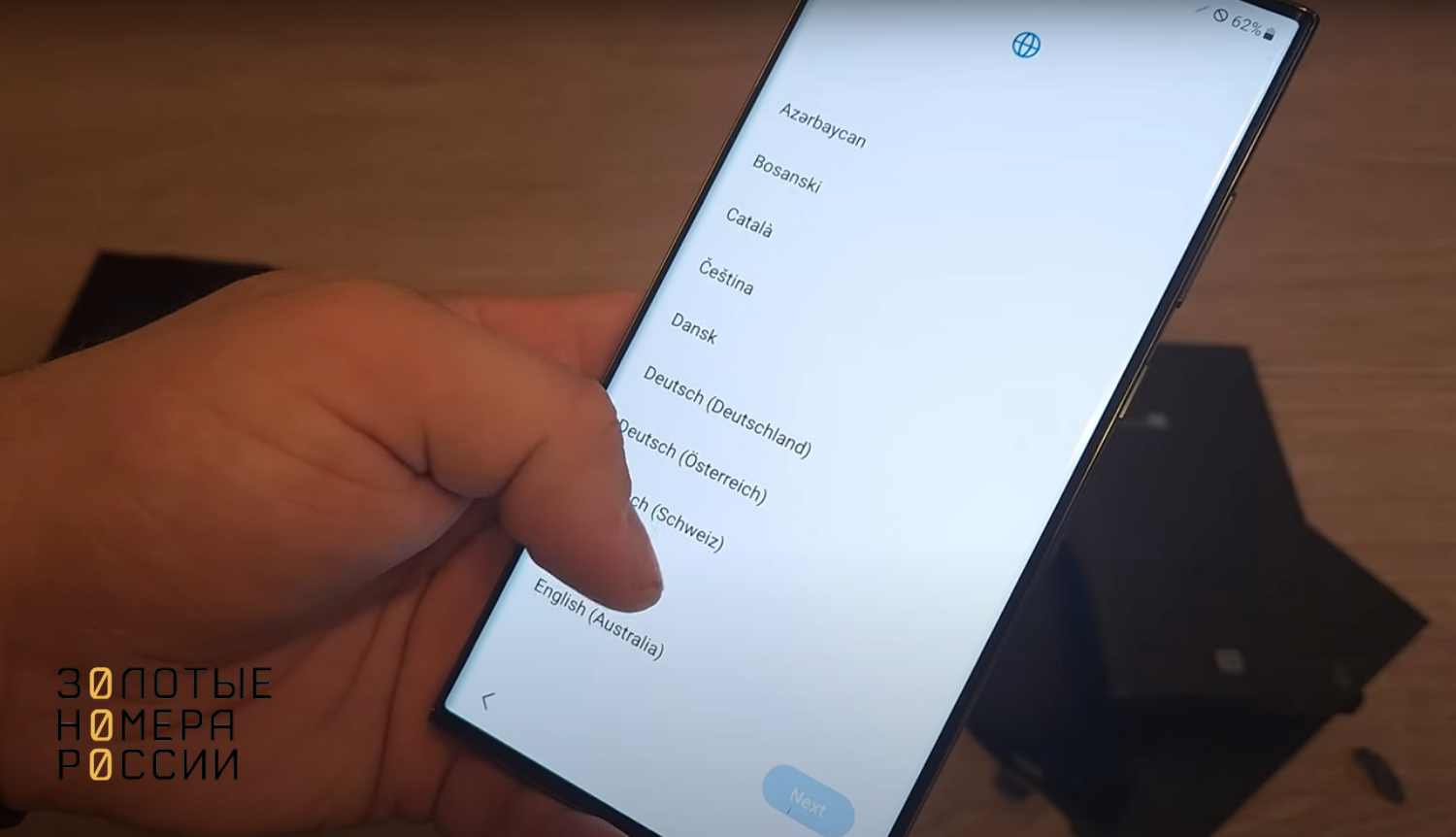
Что вам нужно для настройки нового телефона:
- Ваш прежний аппарат, если он есть;
- Ваша SIM-карта (если у вас будет eSIM, тогда физическая сим-карта не нужна);
- Данные о вашем Wi-Fi (название сети и пароль Wi-Fi);
- Данные вашей учетной записи Google (конечно, можно настроить смартфон Android без Google, но если вы намерены использовать сервисы Google, тогда все же нужны эти данные);
- Кабель USB-C — он потребуется, чтобы подключить старый телефон к новому и быстро скопировать все данные.
Итак, с чего начать?
Создайте резервную копию прежнего телефона
Чтобы не потерять все, что было у вас на старом телефоне, и легко это перенести на новый, вам потребуется создать резервную копию. Это особенно важно, если вы сначала продаете старый телефон, а затем берете новый.
Проще всего создать резервную копию при помощи учетной записи Google. Меню может незначительно отличаться, в зависимости от модели телефона. В случае с Samsung Galaxy — нажмите Настройки — Учетные записи и резервное копирование — Резервное копирование и восстановление.
Затем включите опцию резервного копирования и нажмите Создать резервную копию сейчас. Дайте время вашему старому телефону выполнить копирование. После того как резервная копия будет успешно выполнена, можете быть уверены, что ваши данные — такие как текстовые сообщения, обои, контакты, календари, история звонков, приложения и системные настройки — будут перенесены на новый телефон.
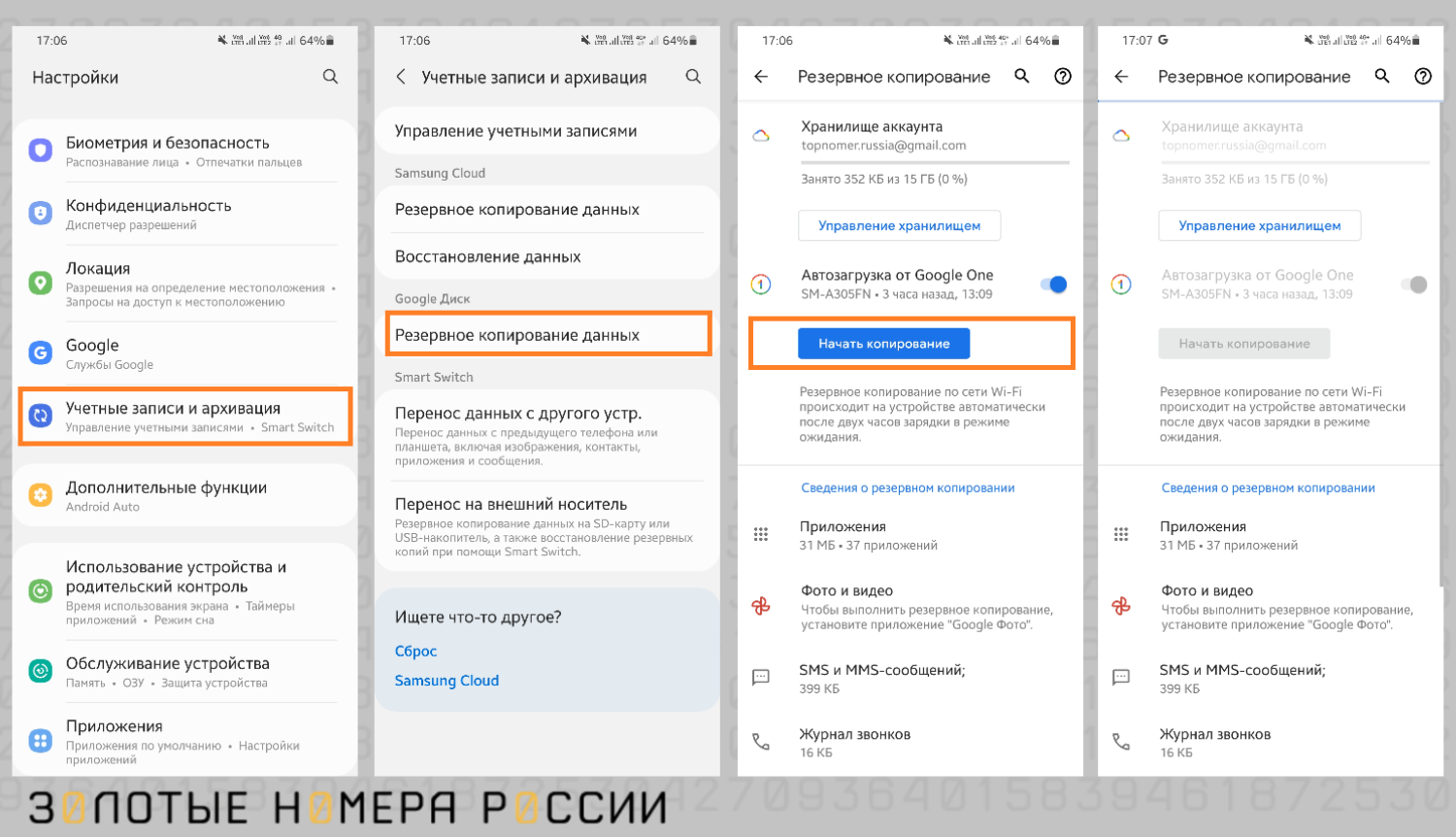
Если вы переключаетесь на Андроид с iPhone, тогда можно установить Google Drive, чтобы сохранить туда все данные с вашего прежнего Айфона:
- Возьмите ваш старый Айфон;
- Откройте на нем Google Drive или загрузите его с App Store;
- Войдите в свою учетную запись и в левом верхнем углу страницы нажмите, чтобы открыть боковое меню;
- Перейдите в раздел Настройки и Резервное копирование;
- Выберите все, что требуется перенести на новый телефон, и нажмите на переключатель рядом с выбранными опциями;
- Нажмите Начать резервное копирование и кнопку Готово, когда процесс будет завершен.
Если вы используете мессенджеры, например, WhatsApp, создайте резервную копию своих чатов на старом телефоне. Для этого нужно тапнуть Настройки — Чаты — Резервная копия.
Настройка нового телефона на Андроид
1. Включите новый телефон.
Вставьте SIM-карту (можно вставить SIM-карту после настройки). Первые действия на смартфоне самые простые — выбрать язык и регион.
2. Копирование данных.
Смартфон на андроид при его первом запуске предложит вам скопировать данные со старого устройства. Это можно сделать через кабель или указав пароль и логин Wi-Fi.
3. Резервная копия Гугл.
Если у вас есть резервная копия Google, тогда выберите последнюю резервную копию и запустите ее для установки на новом телефоне.
Вот как это сделать:
- Откройте Настройки вашего нового смартфона.
- Найдите опцию Аккаунты или Пользователи и аккаунты.
- Внизу экрана вы увидите кнопку Добавить аккаунт, затем выберите — Google.
- Укажите имя пользователя и пароль.
На новом телефоне на Android аккаунт Google просто необходим. Он нужен для установки приложений в Google Play, использования почты, синхронизации данных. Смартфон подключился к вашей учётной записи? Теперь при копировании выберите, что именно вы готовы восстановить на новом телефоне из резервной копии. Возможно, что пришло время отказаться от ненужных приложений, игр или текстовых сообщений.
4. Перенос фото и видео.
Для переноса на новый телефон ваших фото и видео можно воспользоваться кабелем, Wi-Fi или Google Фото. Для этого вам нужно открыть старый телефон, установить туда Гугл Фото, запустить в правом верхнем углу приложения Резервное копирование и дождаться синхронизации. После этого ваши фото и видео будут доступны для просмотра на новом смартфоне Android, в интернете или на любом iPhone, где есть приложение Google Фото.
5. Регистрация в системе производителя.
После вышеописанных базовых настроек телефон на Андроид может предложить вам зарегистрироваться и войти в систему производителя — например, Самсунг, Xiaomi и др.
6. Безопасность.
Настройте код-пароль для разблокировки смартфона на Андроид или установите функцию — вход по отпечатку пальца. Также на этом этапе можно установить Google Pay для оплаты и голосовой помощник Google Assistant.
7. Обновите систему и приложения.
В процессе настройки телефона Самсунг важно обновить программное обеспечение, чтобы использовать все новые функции системы и обеспечить безопасность использования телефона от вирусов и взломов.
Для этого:
- Откройте Меню — Настройки — Обновление программного обеспечения.
- Если последняя версия ПО не установлена, установите ее, нажав Обновить или Загрузка и установка.
В целом чтобы обновить ПО, нужно знать общие принципы. Проверить программное обеспечение можно в разделах Об устройстве, Система, О телефоне. В телефонах разных производителей меню немного отличается:
- OnePlus. Пройдите по пути О телефоне — Об устройстве — Обновление ПО.
- Meizu. Откройте Настройки — затем Обновление системы.
- Xiaomi. Здесь обновление можно сделать через Настройки — О телефоне — Версия MIUI — Проверить обновления.
- Huawei. Выберите Параметры — потом опцию Средства обновления.
- Asus. Откройте Настройки — после этого будет Обновление системы.
Как только вы установили свежее ПО на смартфон Андроид, можно приступить и к приложениям. Для обновления приложений откройте Google Play, нажмите на иконку своего профиля (она находится в правом верхнем углу) и выберите Управление приложениями и устройством (или Мои приложения и игры). Найдите раздел Доступные обновления и обновите приложения. Как только приложения загрузятся, вы можете открыть каждое и войти в свои аккаунты, указав логин и пароль.
8. Настройки для удобства.
Теперь можно настроить настройки телефона Android по вашему усмотрению. О них мы поговорим далее.
Какие дополнительные настройки стоит сделать на новом телефоне андроид реалми, хонор, хуавей, poco, хонор, самсунг и других
Функция Поиск устройства
Никто не хочет потерять новенький телефон. А потому рекомендуем позаботиться о его защите. Именно для этого и существует функция Google Поиск устройства:
- Откройте Настройки вашего нового смартфона — Google — Безопасность. На некоторых устройствах может отображаться как Пароли и безопасность — Конфиденциальность.
- Включите опцию Найти устройство, затем загляните на android.com/find и проверьте, что ваш новый гаджет виден на карте.
Блокировка экрана
На сегодняшний день существует несколько удобных способов установить блокировку экрана. Это можно сделать, установив ПИН-код, отпечаток пальца, графический ключ или сделать вход по лицу.
Выбирайте тот способ, который для вас наиболее комфортный. Надежная блокировка экрана позволит вам обеспечить сохранность ваших личных данных от посторонних:
- Зайдите в Настройки смартфона.
- Выберите опцию Биометрия и безопасность (либо может отображаться так — Блокировка и защита).
- Выберите способ блокировки экрана, о котором мы сказали выше.
Обязательно запомните пароль, а иначе у вас будут трудности с разблокировкой телефона.
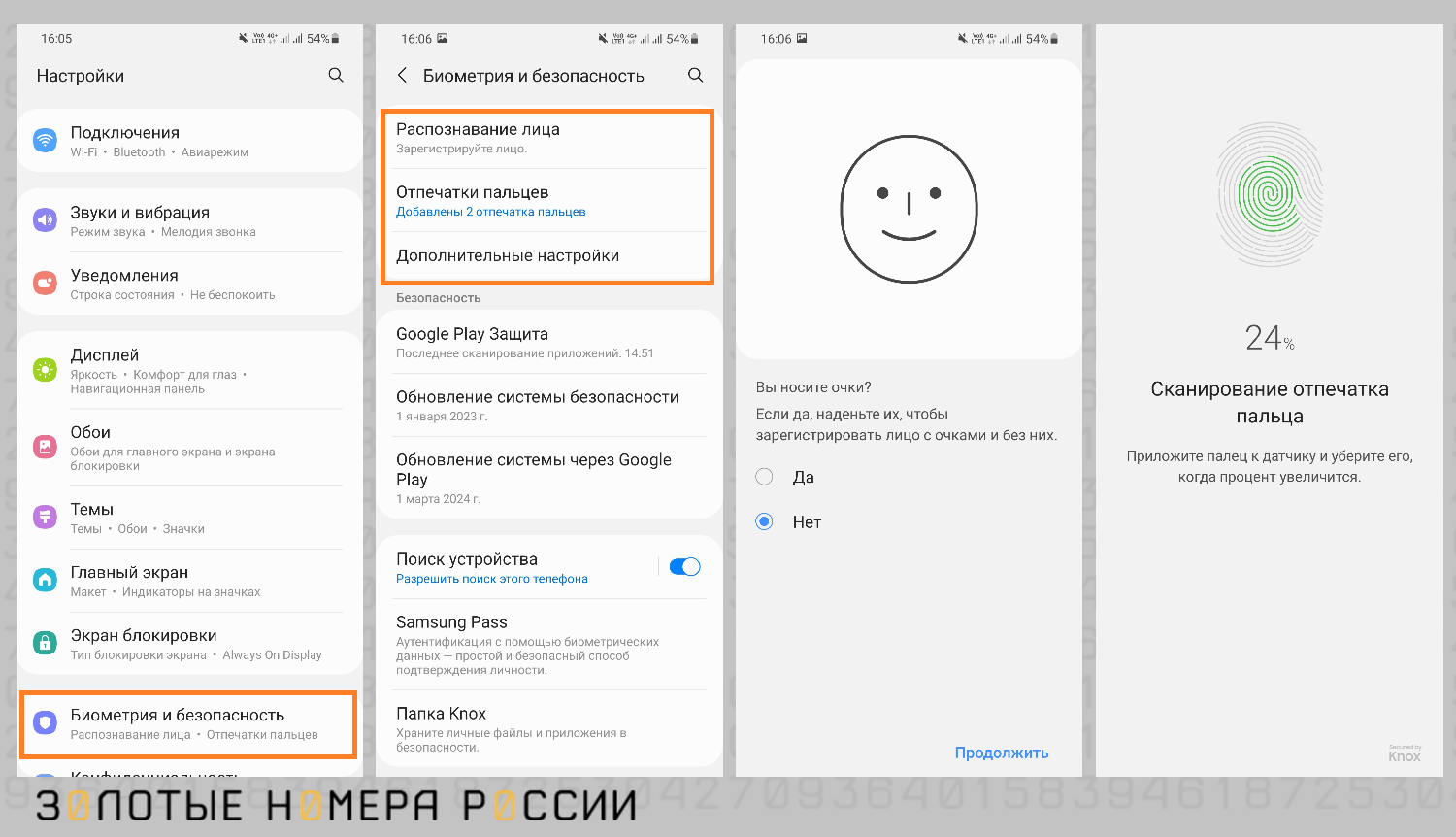
Настройте опцию Smart Lock
Если вы находитесь дома, и вам надоело постоянно разблокировать экран по лицу или отпечатку пальца (а может, по паролю), тогда используйте функцию Smart Lock. Она существенно облегчает жизнь, так как позволяет автоматически разблокировать гаджет, если рядом есть доверенное устройство с Bluetooth (умный браслет, компьютер) или если вы находитесь дома.
Для настройки Smart Lock:
- Откройте в Настройках Защита и местоположение — нажмите Smart Lock (настройки могут выглядеть и по-другому, к примеру, Пароли и безопасность — Bluetooth).
- Введите пароль от телефона, который вы установили ранее.
- Выберите вариант, как телефон будет автоматически разблокироваться. Например, он может включать “умную” разблокировку через кодовую фразу Ok Google, в надёжных местах или рядом с доверенным устройством.
Настройте Гугл помощник
Благодаря голосовому помощнику Google, вы можете хорошо облегчить себе жизнь. К примеру, вам нужно что-то сделать в телефоне (переключить трек, принять звонок), а руки заняты. Настройте помощника, чтобы он включался по вашей команде:
- Откройте главное приложение Google
- Нажмите на иконку своего аккаунта — затем Настройки
- Выберите опцию Google Ассистент — потом нажмите на вкладку Ассистент — и Телефон.
- Активируйте Google Ассистент и укажите Доступ с помощью Voice Match (телефон попросит образец голоса, скажите Ok Google несколько раз и Готово).
- Если захотите, вы можете включить на вашем новом смартфоне Андроид разблокировку голосом.
Настройте режим Не беспокоить
Если вам нужно сконцентрироваться на учебе, работе, не получая постоянные уведомления, или вы просто хотите качественно отдохнуть, тогда вам точно пригодится режим Не беспокоить.
Чтобы вручную каждый раз не выключать уведомления, настройте расписание. И смартфон будет автоматически активировать беззвучный режим и заглушать все входящие звонки, сообщения, уведомления.
Настроить опцию очень просто:
- Откройте шторку уведомлений, смахнув вниз по экрану пальцем, и найдите кнопку Не беспокоить.
- Нажмите на нее, откроются настройки расписания.
- Выберите Включать автоматически.
- Через кнопку Добавить вы можете настроить расписание. Например, дни и время, когда телефон должен автоматически активировать этот режим. Можно создавать множество удобных вам настроек.
- Сохраните параметры, нажав на галочку в правом верхнем углу.
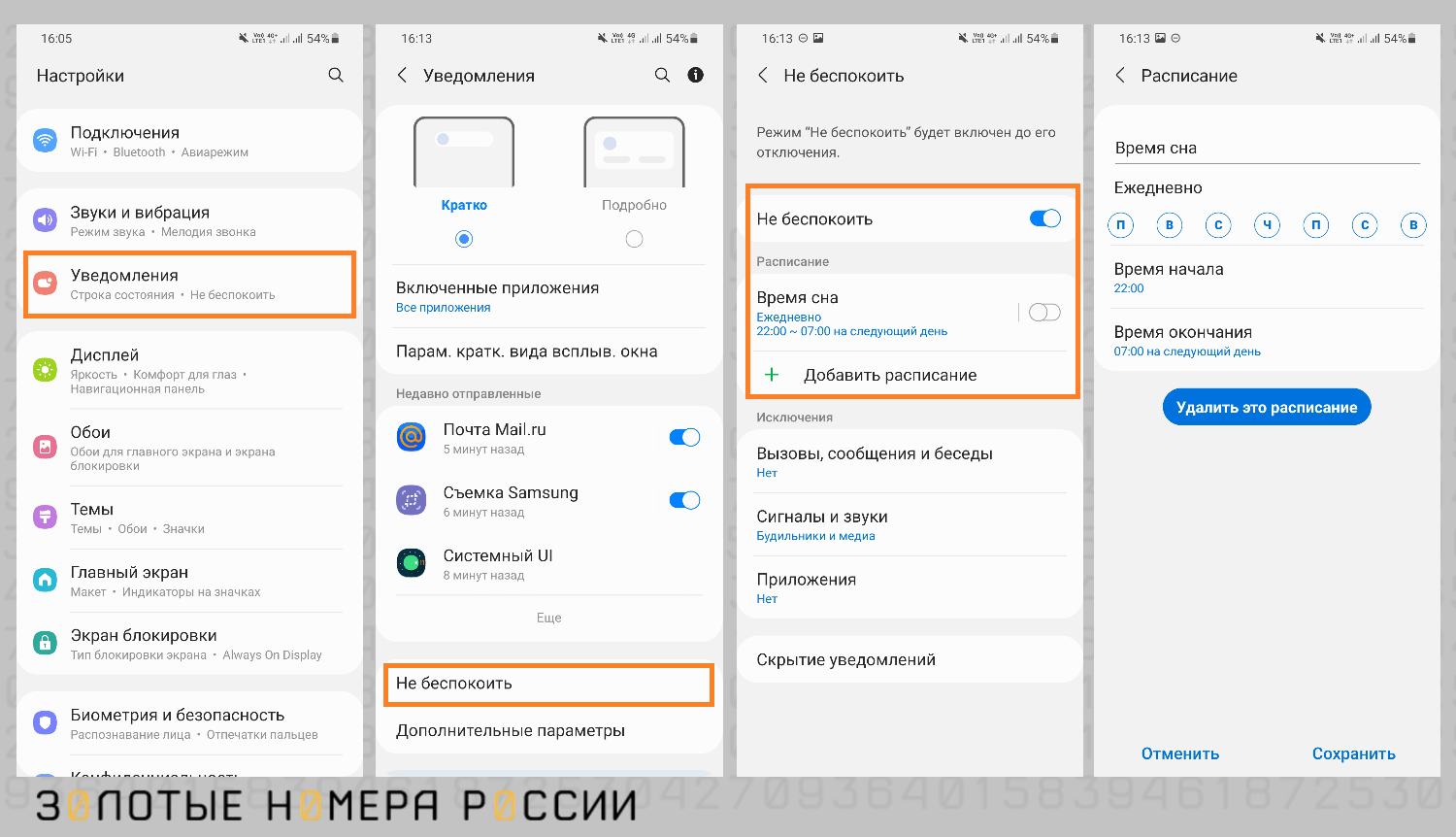
Выберите приложения по умолчанию
Есть такая функция настройки телефона, которая позволяет установить программу по умолчанию при открытии файлов или ссылок. Это позволяет избежать постоянных всплывающих окон с вопросом “Какое приложение использовать”, когда вы открываете новый файл.
Как установить приложения по умолчанию:
- Откройте Настройки телефона — затем Приложения.
- В разделе Приложения будет пункт Приложения по умолчанию (его можно найти также в разделе Дополнительно или поискать в меню в правом верхнем углу экрана).
- Как только откроются настройки, выберите удобные для вас приложения по умолчанию — плеер для музыки, браузер, программу для звонков, просмотрщик изображений, видеопроигрыватель, почтовый клиент и другие часто используемые приложения.
- Сохраните изменения, нажав на стрелку вверху экрана.
Темный режим и режим чтения
Все лучшие настройки телефона Андроид предполагают удобное использование гаджета в плане сохранения вашего зрения. Тем более что сейчас люди проводят в телефоне часы напролет.
Вот почему мы рекомендуем вам включить темную тему на Андроид смартфоне. От нее меньше устают глаза, а также экономится заряд аккумулятора.
Чтобы активировать тёмную тему на Android:
- Нажмите Настройки — Экран.
- Установите режим, чтобы он действовал постоянно, либо укажите расписание.
В этом же разделе можно активировать фильтр синего света — глаза будут намного меньше уставать по вечерам. Для этого пройдите по пути Настройки — Дисплей — Ночной свет (либо в некоторых вариантах прошивки Настройки — Экран — Режим чтения). Лучше, чтобы фильтр синего цвета включался автоматически после заката (днем с ним некомфортно).
Настройка экрана телефона Андроид
Экран вашего смартфона — это как домашняя прихожая. Должно быть удобно и красиво. При желании вы можете настроить экран Андроид так, как вы хотите. И для этого есть несколько важных рекомендаций:
- Не стоит делать много рабочих столов. Иначе вы будете тратить массу времени на их пролистывание. Трех обычно достаточно.
- Рекомендуем добавить на домашний экран только те приложения и виджеты, которыми вы пользуетесь чаще всего. Редко используемые приложения стоит убрать с глаз подальше, чтобы они вас не отвлекали.
- Папки позволяют упорядочить экран телефона Андроид. Можно разбить приложения по категориям, что позволит быстро отыскать нужные, когда они понадобятся.
- Установите обои на Android. Это можно сделать вручную в настройках смартфона или установить приложение, автоматически обновляющее фоны.
Помимо этого, рекомендуем настроить еще некоторые функции экрана Андроид.
Например, опция Активный экран (Always on display), которая необходима для отображения постоянного времени и даты на экране, сэкономит заряд батареи.
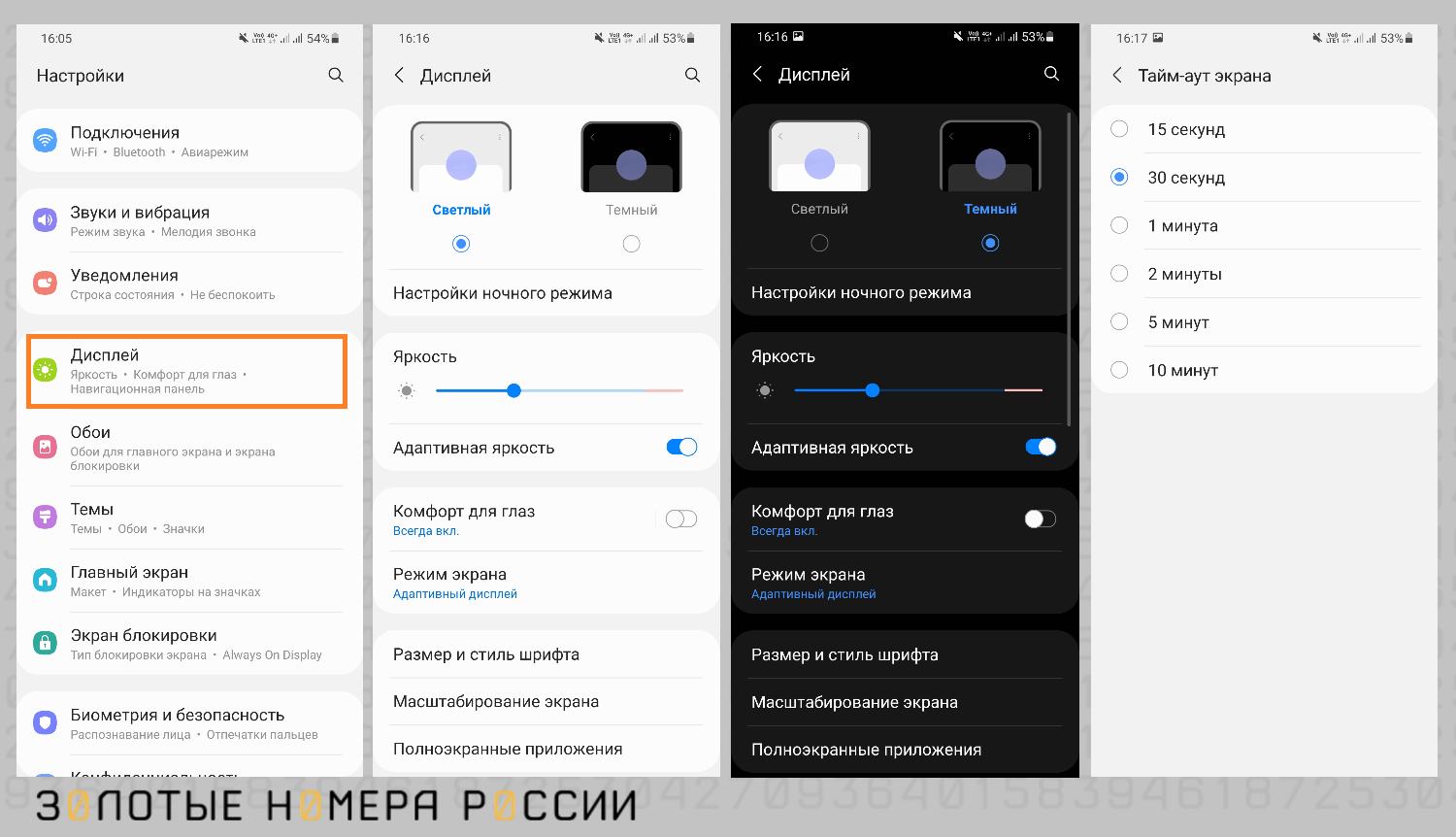
Также можно установить короткий тайм-аут для перехода в спящий режим (экран не будет постоянно включенный, что бережет аккумулятор):
- Зайдите в Настройки — раздел Дисплей
- Нажмите Тайм-аут экрана.
- Выберите время, через которое экран будет автоматически гаснуть.
Вы можете настроить еще одну функцию экрана Андроид — Пробуждать при взятии в руки, которая удобна для тех, кто берет телефон в руки, чтобы быстро посмотреть время или уведомления. Пройдите по пути Настройки — Блокировка экрана — Пробуждать при взятии в руки. И активируйте или отключите функцию.
Еще одной полезной функцией настройки экрана на Андроид телефонах является Автояркость. Ее польза в том, что она адаптирует яркость экрана под освещение (не нужно постоянно настраивать ее самостоятельно), экономит заряд и бережет аккумулятор, позволяет удобно использовать смартфон.
Чтобы активировать Автояркость, откройте Настройки — Экран — Яркость. Активируйте переключатель в пункте Автонастройка. Отключить Автояркость на Андроид можно тем же путем.
Защита аккумулятора
Старайтесь делать так, чтобы ваш телефон был заряжен на 50-80 процентов, чтобы аккумулятор прослужил дольше. К примеру, в смартфоне Samsung есть функция защиты аккумулятора. Перейдите в Настройки — Аккумулятор и активируйте Защиту аккумулятора.
Есть выбор — базовая, адаптивная или максимальная защита. В последнем случае заряжаться телефон будет только до 80%, что продлит срок службы батареи. В адаптивном режиме телефон постепенно заряжается, когда вы отдыхаете, и переключается на базовый режим зарядки, когда он вам нужен.
Настройки яндекса на телефоне Андроид
На многих телефонах Андроид Яндекс Браузер установлен по умолчанию. Но не на всех. Если на вашем телефоне его нет, тогда ниже мы приведем инструкцию по его установке.
- Откройте Google Play и скачайте Яндекс Браузер;
- Запустите приложение — оно запросит у вас право на отправку уведомлений, доступ к геолокации, запись аудио (если вы не хотите постоянно получать уведомления, лучше не включать их);
- Если у вас есть аккаунт, зайдите в него (в правом верхнем углу есть вход через номер или почту);
- Измените стартовую страницу Яндекс Браузера (можно установить dzen.ru, google.com или любой другой сайт);
- При желании вы можете сделать Яндекс браузером по умолчанию (в настройках найдите пункт Сделать браузером по умолчанию);
- Можно установить светлую — темную тему.
Настройка кнопок на Андроид телефоне
Кнопки на Андроид смартфоне до сих пор пользуются популярностью, так как с их помощью удобно управлять телефоном.
- Кнопка Назад позволяет перейти на прошлую страницу приложения.
- Кнопка Домой мгновенно возвращает пользователя на главный экран.
- Кнопка Меню открывает список запущенных на телефоне приложений.
Чтобы сделать кнопки на Андроиде такими, как удобно вам:
- Воспользуйтесь Настройками.
- Откройте Рабочий стол — Способ навигации — Кнопки (названия некоторых пунктов меню могут отличаться, в зависимости от модели смартфона).
- Выключите или включите функцию Поменять местами кнопки.
- Настройте под себя вкладку Функции кнопок (здесь по длительному нажатию вы можете установить кнопки для вызова Голосового помощника, включить фонарик, закрыть приложение).
Если вы хотите убрать кнопки на Андроид, зайдите в Меню — Способ навигации — Скрыть полноэкранный индикатор.
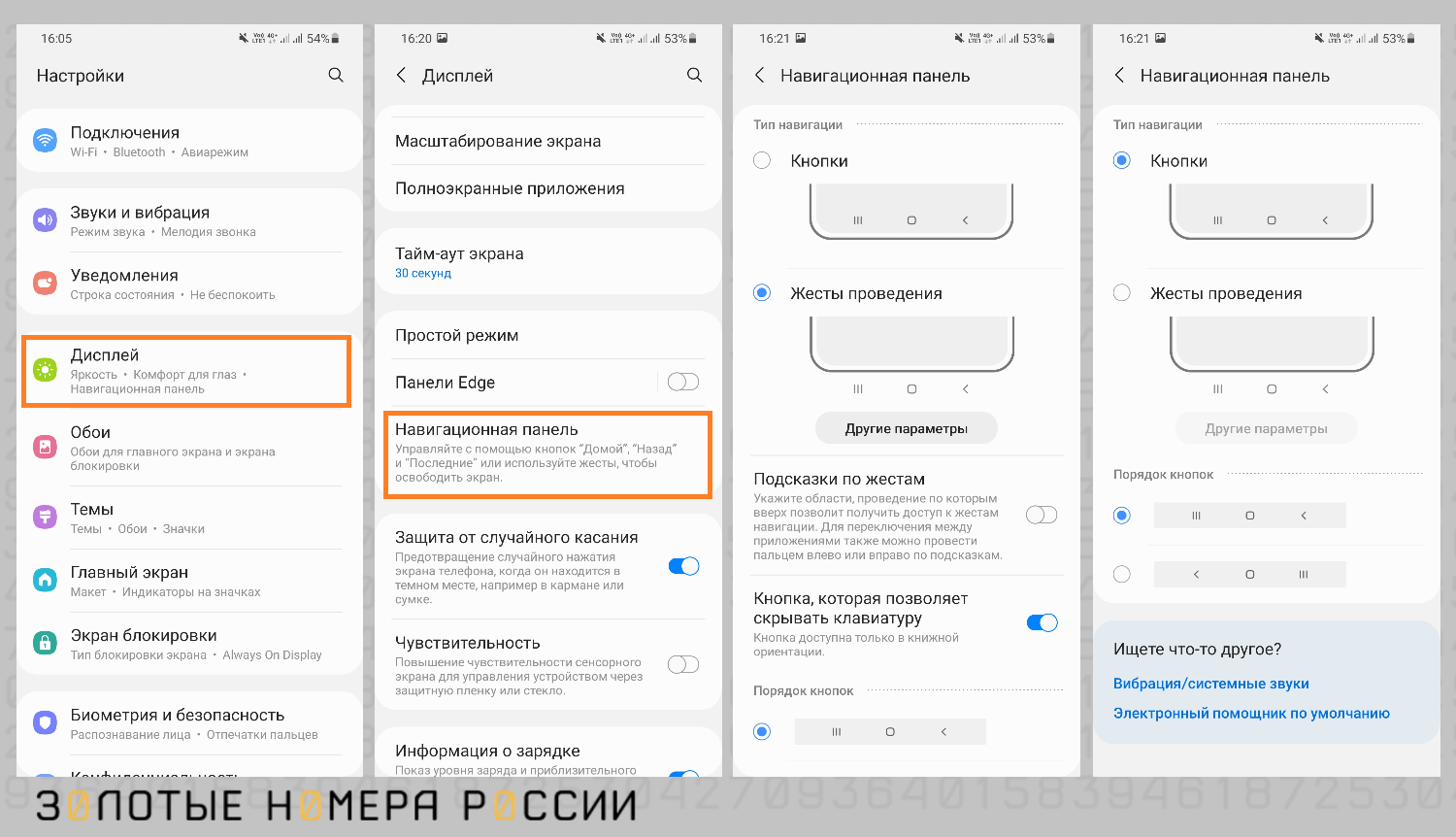
Настройка браузера в телефоне Андроид
В этой статье мы уже говорили о том, как выбрать браузер по умолчанию и как настроить в нем стартовую страницу. Также при настройке браузера на Андроид вы можете:
— выполнить синхронизацию браузера, чтобы на всех устройствах отображались одни и те же вкладки (в настройках веб-обозревателя нажмите Включить синхронизацию);
— отключить уведомления (откройте настройки веб-браузера — Уведомления и снимите галочку возле пункта Показывать уведомления);
— добавлять сайты в закладки браузера (на странице сайта вверху будут три точки контекстного меню, после этого нажмите Звездочку или В закладки);
— добавить сайт на главный экран телефона (нажмите на три точки контекстного меню и затем кнопку Добавить на главный экран).
Настройка шрифта на телефоне Андроид
Если вы хотите увеличить или уменьшить шрифт на экране телефона, откройте Настройки — Экран — Размер текста. А затем выберите подходящий вам размер шрифта. В зависимости от модели смартфона Андроид (Realme, Honor, Huawei, Poco, Samsung), названия меню могут отличаться.
Чтобы изменить стиль текста на Андроид, можно открыть Настройки — Экран — Шрифт. Затем найти красивый вариант оформления, скачать его, потом нажать кнопку Применить. А после — перезагрузить смартфон.
Для кардинального изменения стиля шрифта вам понадобятся root-права, а также установка сторонних приложений со шрифтами (к примеру, iFonts).
Настройка звука на телефоне Андроид
Управлять звуком в смартфоне Андроид можно в разделе Звук и вибрация. Здесь вы можете установить мелодию звонка, сделать ее тише или громче. В Расширенных настройках можно включить или выключить системные звуки (при наборе цифр и букв на клавиатуре и пр.). Также доступна опция установки отдельного звука уведомлений для каждого отдельного приложения или контакта.
С недавних пор в смартфонах Андроид есть функция, позволяющая улучшать звучание телефона. Речь идет о Dolby Atmos, которая есть на многих современных моделях. В ней можно настроить эквалайзер по своему вкусу.
Чтобы отключить звук на Андроиде, есть опция Не беспокоить и настройки в шторке уведомлений. А убрать звук поступившего звонка поможет кнопка уменьшения громкости на корпусе телефона.
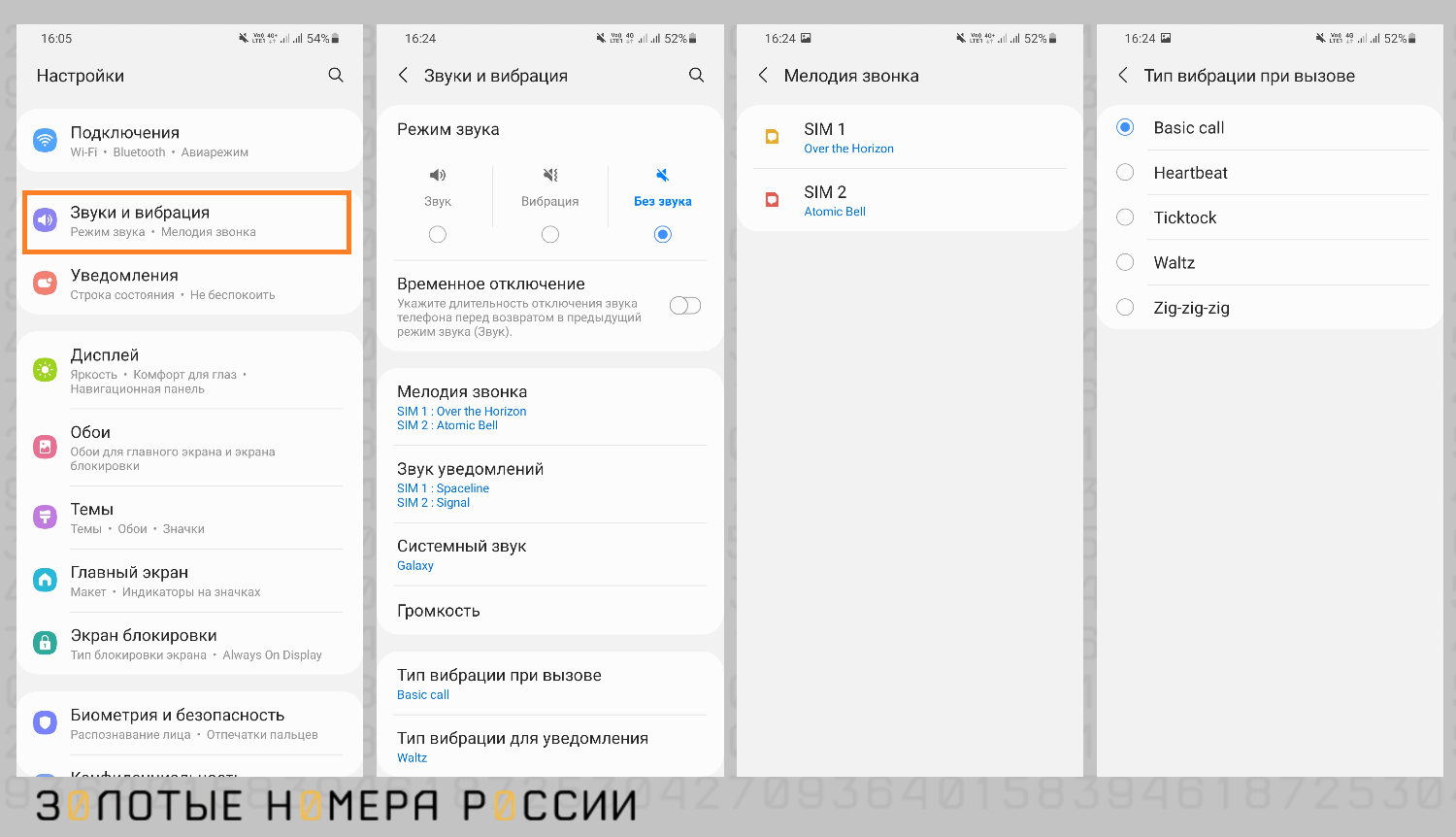
Настройка камеры телефона Андроид
Если вы хотите улучшить качество фото на телефоне, в Настройках камеры измените качество фото на высокое (такая настройка есть для экономии места на телефоне).
Также в настройках есть возможность выбрать соотношение сторон фото — 1:1, 4:3, 16:9, full. Если вы хотите получать хорошее фото на Андроид, установите соотношение 4:3. При таком соотношении качество фото максимальное, нет принудительного обрезания снимка.
Функция AI-камера позволяет искусственному интеллекту выбирать параметры съемки, в зависимости от сценария. Этот режим можно активировать в настройках камеры Андроид.
Настройка микрофона, памяти и клавиатуры в андроид телефонах выполняется также через меню Настройки. Не забудьте сохранять новые настройки телефона Андроид, чтобы они запускались даже после выключения/включения гаджета.
Резюме
В Андроид телефонах существует множество полезных настроек для вашего удобства. При запуске нового телефона важно войти в аккаунт Гугл, восстановить данные из резервной копии и установить пароль.
Все остальные функции телефона на Android касаются экрана, звуков, уведомлений, браузера, голосового помощника и других опций и позволяют максимально адаптировать аппарат под свои нужды. Для корректных настроек всех смартфонов на Андроид воспользуйтесь данной статьей.