Облачное хранилище Google Drive было запущено в 2012 году, и сейчас им пользуется уже свыше 1 миллиарда человек.
Это популярный сервис, который позволяет сохранять информацию и получать к ней доступ с любого удобного устройства, а также делиться данными с другими людьми.
Поговорим подробнее про Гугл Драйв. Разберемся, что он представляет из себя, каким функционалом обладает, как настроить его работу на различных девайсах.
Как устроен Google Drive
Облако Google Диск — это сервис, который дает вам возможность сохранять, синхронизировать и изменять данные при помощи любого устройства, авторизованного в системе.
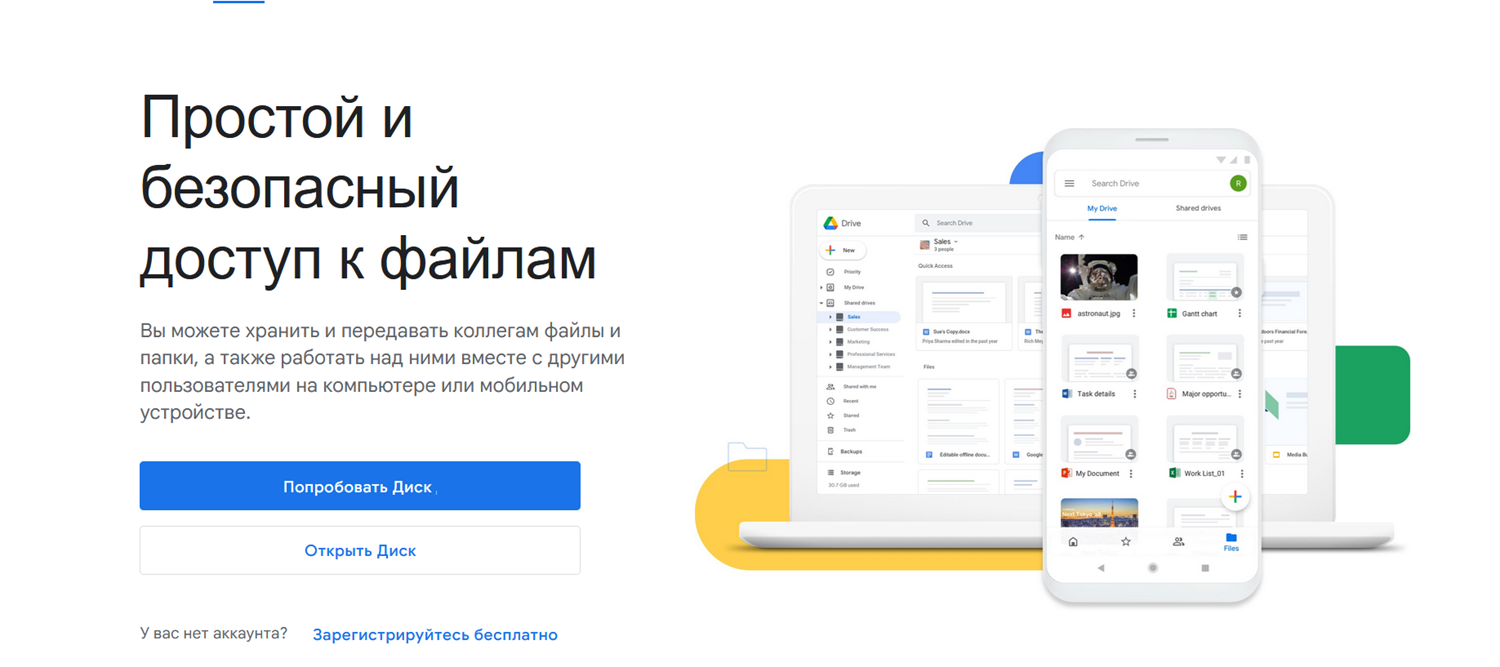
Помимо стандартного сохранения файлов вручную, при использовании Google Диска вы можете:
- Создавать резервные копии системы на Android, чтобы с легкостью восстанавливать данные на смартфоне после переустановки ОС или при смене аппарата;
- Предоставлять доступ к своим данным другим людям и открывать им доступ к комментированию, чтобы совместно работать над одним и тем же документом;
- Использовать встроенный офисный пакет, который позволяет изменять документы в онлайн-режиме и мгновенно сохранять результат;
- Настроить автоматическое копирование определенных папок на Google Диск, чтобы изменения в них автоматически синхронизировались с сервисом.
Каждую из этих функций и то, как ей можно воспользоваться, мы позднее рассмотрим более подробно.
Доступный объем “облака”
Каждый пользователь Google Диск бесплатно получает 15 Гб для хранения своей информации.
Это место выделяется под следующие данные:
- Файлы, сохраняемые на самом Google Диске;
- Резервные копии Android для смартфонов и планшетов;
- Письма в почте Gmail для текущего аккаунта;
- Все документы, созданные во встроенном офисном пакете;
- Снимки из Гугл Фото, если подключена синхронизация.
Если вам не хватает места в облачном хранилище, вы всегда можете расширить его объем. Для этого нужно приобрести платную подписку на Google One.
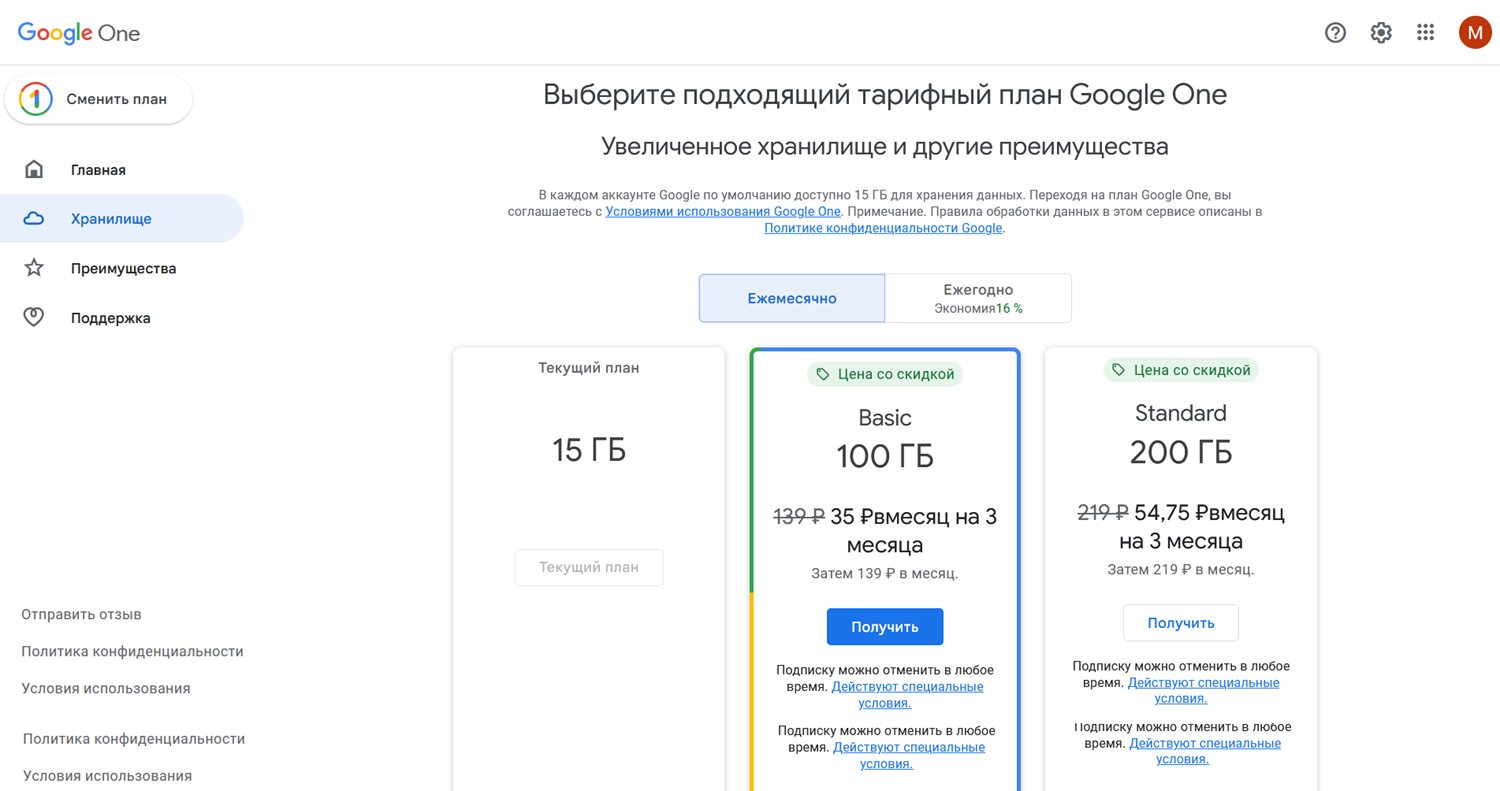
Эта подписка заменяет ваш тарифный план Гугл Драйв, дает возможность пользоваться “облаком” всей семьей и позволяет получить своевременную техподдержку от Гугл при неполадках.
Тарифные планы Google One выглядят так:
- 100 Гб — 139 руб. в месяц или 1 390 руб. в год;
- 200 Гб — 219 руб. в месяц или 2 190 руб. в год;
- 2 Тб — 699 руб. в месяц или 6 990 руб. в год;
- 10 Тб — 6 990 руб. в месяц;
- 20 Тб — 13 990 руб. в месяц;
- 30 Тб — 20 990 руб. в месяц.
Пользователи, которые не готовы переплачивать за большой объем данных, могут подключить безлимитный Google Диск. Для этого нужно подписаться на сервис G Suite.
G Suite — это Гугл Драйв для корпоративных клиентов, в рамках которого вы получаете следующее:
- Место для хранения своих данных;
- Корпоративную почту;
- Удобный видео- и голосовой чат;
- Своевременную техподдержку;
- Функции для работы в команде.
Подписка на G Suite стоит от 6 до 25 дол. за одного пользователя.
Выбрав самый дешевый вариант, вы получите всего 30 Гб места в “облаке” на каждого подключенного пользователя.
В более дорогих пакетах объем хранения безлимитный, если вы подключаете 5 и более пользователей. Если же пользователей меньше 5, каждый из них получает 1 Тб места на диске.
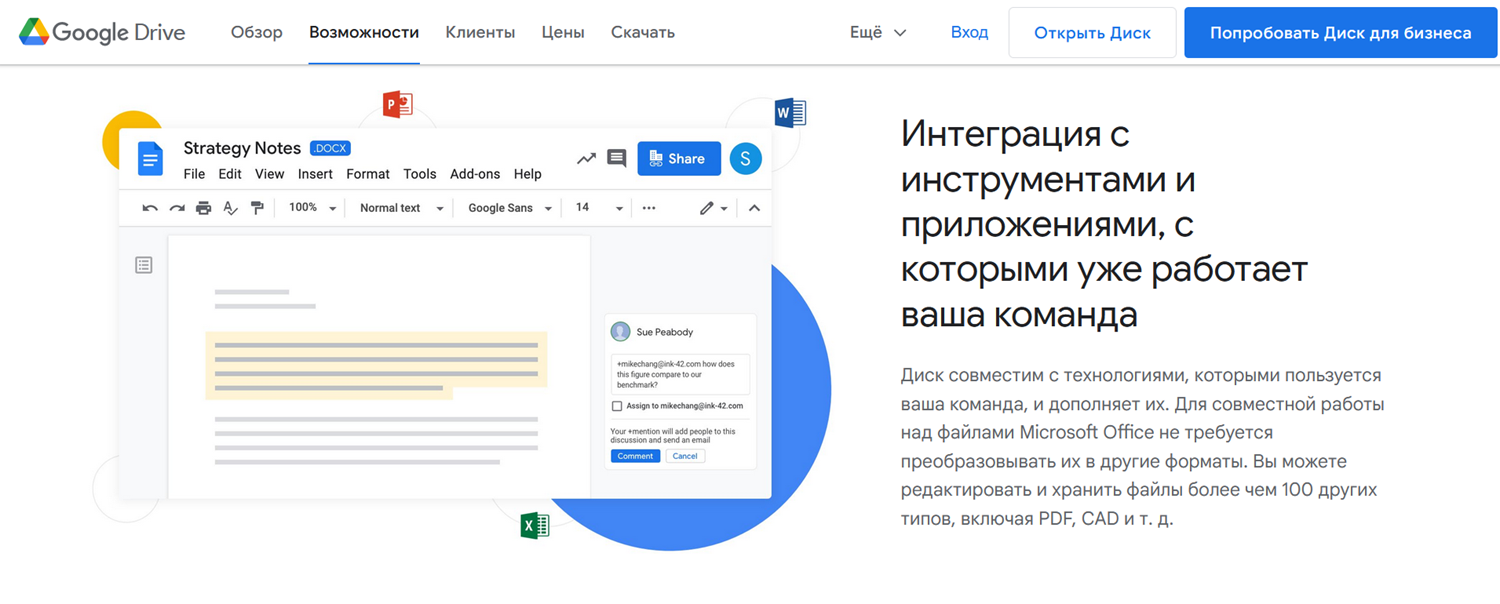
У сервиса G Suite также есть бесплатная версия — G Suite for Education. Им могут воспользоваться преподаватели и студенты.
Помимо этого, для расширения объема “облака” вы можете завести неограниченное количество Гугл-аккаунтов. На каждом из них будет 15 Гб для бесплатного хранения данных.
Важно! Для оформления подписки Google One начиная с 2022 года не получится использовать оплату с российских банковских карт.
Как войти в систему
Чтобы авторизоваться в облачном хранилище, вам нужно выполнить следующие действия:
- Перейдите на официальный сайт “облака” Google Drive по адресу drive.google.com/drive;
- Если вы не вошли в аккаунт Гугл, введите в появившемся поле свой ID — почту Gmail, а следом пароль.
После этого вы будете перенаправлены на главную страницу Google Драйв. Здесь вы увидите список сохраненных файлов и документы других пользователей, к которым получили доступ.
Если вы выбрали неправильный Google-аккаунт для входа в систему, его всегда можно изменить. Просто нажмите на круглый аватар в правом верхнем углу экрана.
В выпадающем меню вам будет предложено переключиться на другую учетную запись, если она уже подключена на этом устройстве, или нажать на кнопку “Добавить новый аккаунт”.
Основные функции хранилища
Главный функционал Google Диска — это сохранение, просмотр и редактирование данных в облачном сервисе. Причем выполнять эти действия можно как с собственными, так и с чужими файлами.
Рассмотрим, как работают базовые функции “облака”.
Как сохранить файл на Google Диске
Чтобы загрузить в облачное хранилище новый файл или папку с вашего устройства, нужно выполнить такие действия:
- Откройте “облако” по адресу drive.google.com/drive;
- Нажмите на кнопку “Создать”, которая находится в левом верхнем углу главного экрана;
- В выпадающем меню выберите подходящий пункт: загрузить файл либо загрузить папку;
- Выберите необходимые данные на вашем компьютере, нажмите на кнопку “Открыть”. Дождитесь, пока в нижнем правом углу появится информация об удачной загрузке.
Вы можете сохранить в “облаке” несколько файлов одновременно. Для этого в окне выбора файла или папки для загрузки нужно зажать клавишу Ctrl, а после отметить все, что вам нужно.
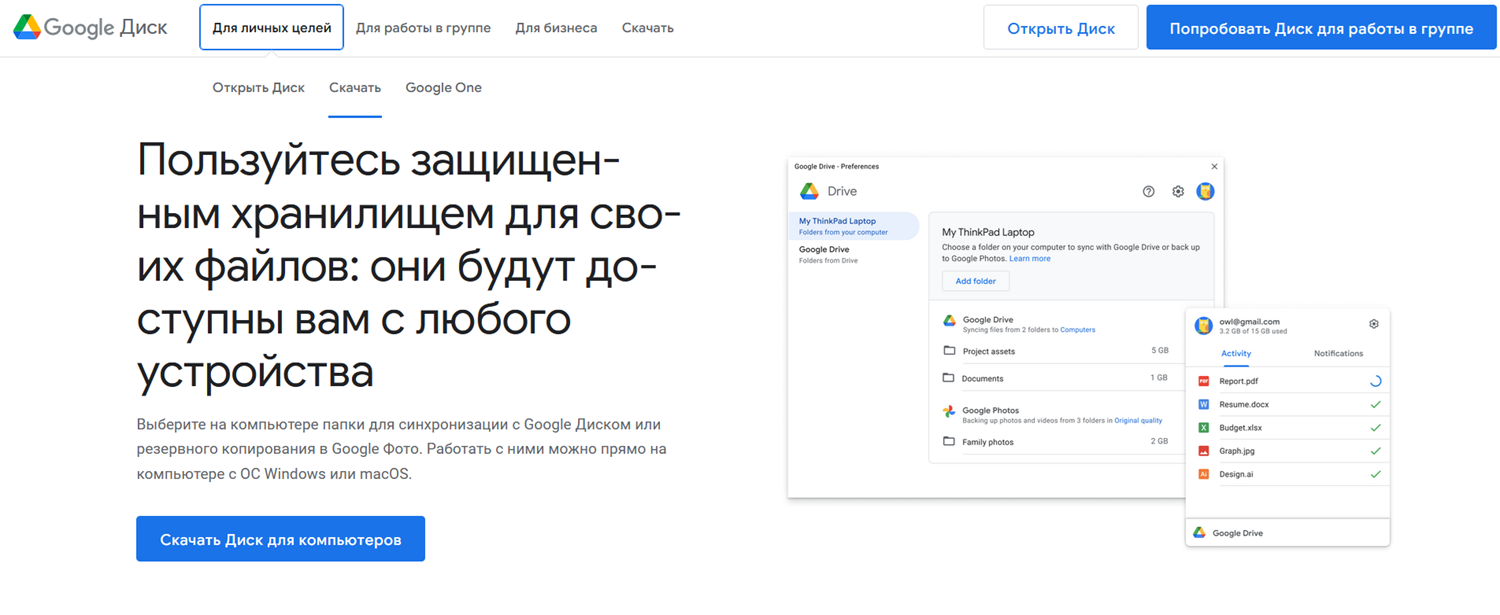
Другой вариант загрузки — свернуть браузер с вкладкой в режим уменьшенного окна, а после перетащить мышью файлы из папки на компьютере в раздел “Мой диск”.
Как создать новый файл
Чтобы создать файл непосредственно в облачном хранилище, вам тоже нужно нажать на кнопку “Создать”.
Но вместо того, чтобы загружать файл или папку с вашего устройства, в выпадающем меню вы должны выбрать создание папки или формат документа, который хотите добавить.
По умолчанию Google Диск способен создавать такие файлы:
- Текстовые документы;
- Таблицы;
- Презентации;
- Интерактивные доски;
- Рисунки с кодом для встраивания;
- Формы, которые позволяют создавать опросники и формы для сбора заявок;
- Карты, на которых вы можете вручную добавлять необходимые объекты;
- Сайты, создаваемые в фирменном конструкторе Гугл и хранящиеся на бесплатном хостинге.
Помимо этого, вы можете добавлять другие приложения и сервисы в свой Google-аккаунт. Тогда список доступных для создания файлов будет расширен.
Как просмотреть свои документы
Просмотреть все данные, которые вы загрузили или создали в “облаке”, можно в разделе “Мой диск”. Здесь хранятся все документы и папки, которые вы когда-либо сохраняли.
Первая строка будет занята полем “Быстрый доступ” — здесь вы увидите документы, которые были недавно созданы или часто вами открываются.
Файлы, которые расположены после этой строки, вы можете отсортировать в любом удобном порядке: по имени, дате просмотра, дате изменений (только своих или в общем).
Сортировка может проводиться по возрастанию или по убыванию.
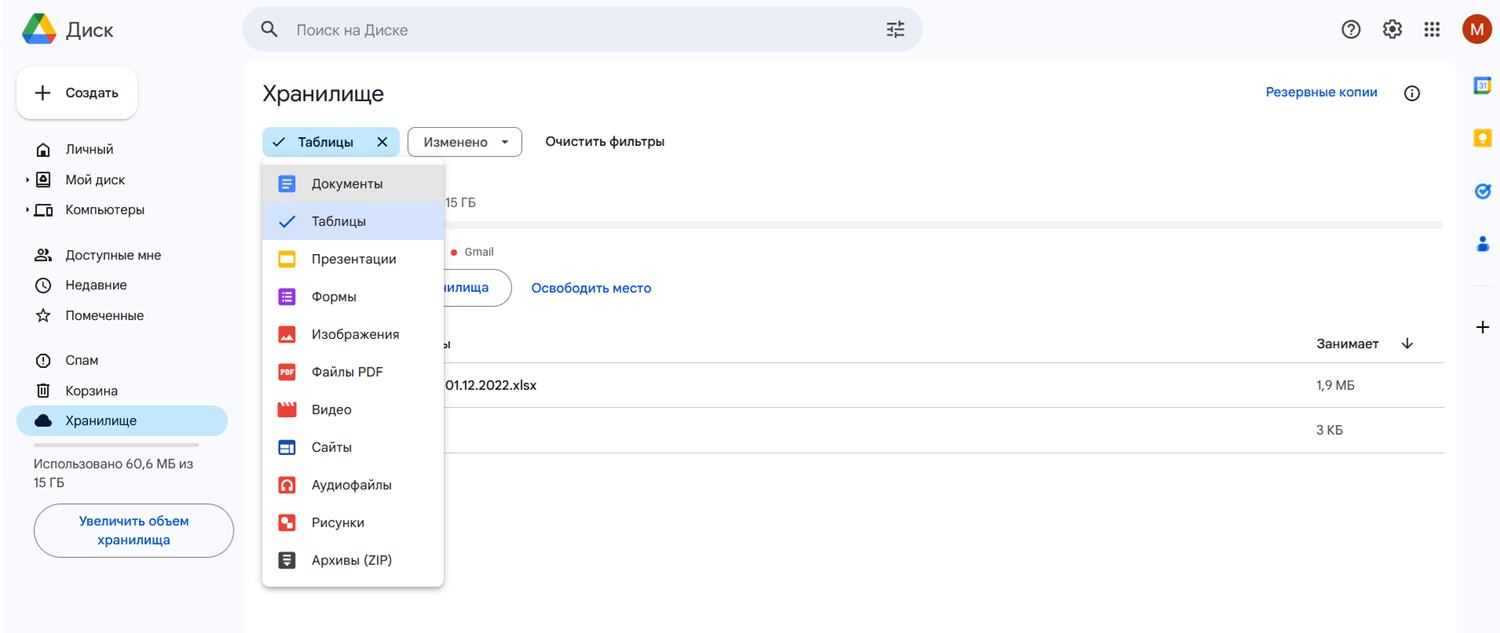
Чтобы увидеть все документы, с которыми вы работали в последнее время, зайдите в раздел “Недавние”. Здесь отобразится то, что вы открывали, загружали или изменяли.
В разделе “Помеченные” вы найдете файлы и папки, которые вы отметили как важные для себя. Чтобы добавить такую пометку, нужно нажать на файл правой кнопкой мыши, а после выбрать пункт “Добавить в помеченные” в выпадающем меню.
Снимается пометка аналогичным образом.
Как просмотреть файлы других пользователей
Чтобы просмотреть файлы других пользователей, нужно перейти в раздел “Доступные мне”. Здесь отображаются документы, для которых вы получали приглашение с доступом, а также файлы с доступом по ссылке, которые вы уже открывали.
Если приглашение или ссылка еще не были вам отправлены, нужно обратиться к владельцу документа.
Чтобы просмотреть файл, щелкните по нему дважды. Документ откроется в отдельной вкладке.
Как настроить совместный доступ
Вы можете предоставить другим людям доступ к любой папке или документу, которые хранятся в вашем “облаке”.
Для этого нужно сделать следующее:
- Щелкните по файлу правой кнопкой мыши. Нажмите на пункт “Открыть доступ” в выпадающем меню.
- Укажите имена или адреса электронной почты людей, с которыми вы хотите поделиться этим документом.
- Нажмите на иконку карандашика справа от поля для e-mail, чтобы указать тип доступа.
- Добавьте пояснение для пользователя в поле “описание”, если в этом есть необходимость.
- Нажмите на кнопку “Отправить” и ожидайте.
Вскоре другой пользователь получит на свой e-mail письмо о том, что ему был открыт доступ к вашим данным. Зайдя в раздел “Доступные мне”, он увидит там ваш документ.
Помимо отправки приглашений с доступом пользователям на e-mail, вы можете открыть доступ по ссылке. Это значит, что каждый пользователь, у которого есть ссылка на ваш документ, сможет с ним взаимодействовать.
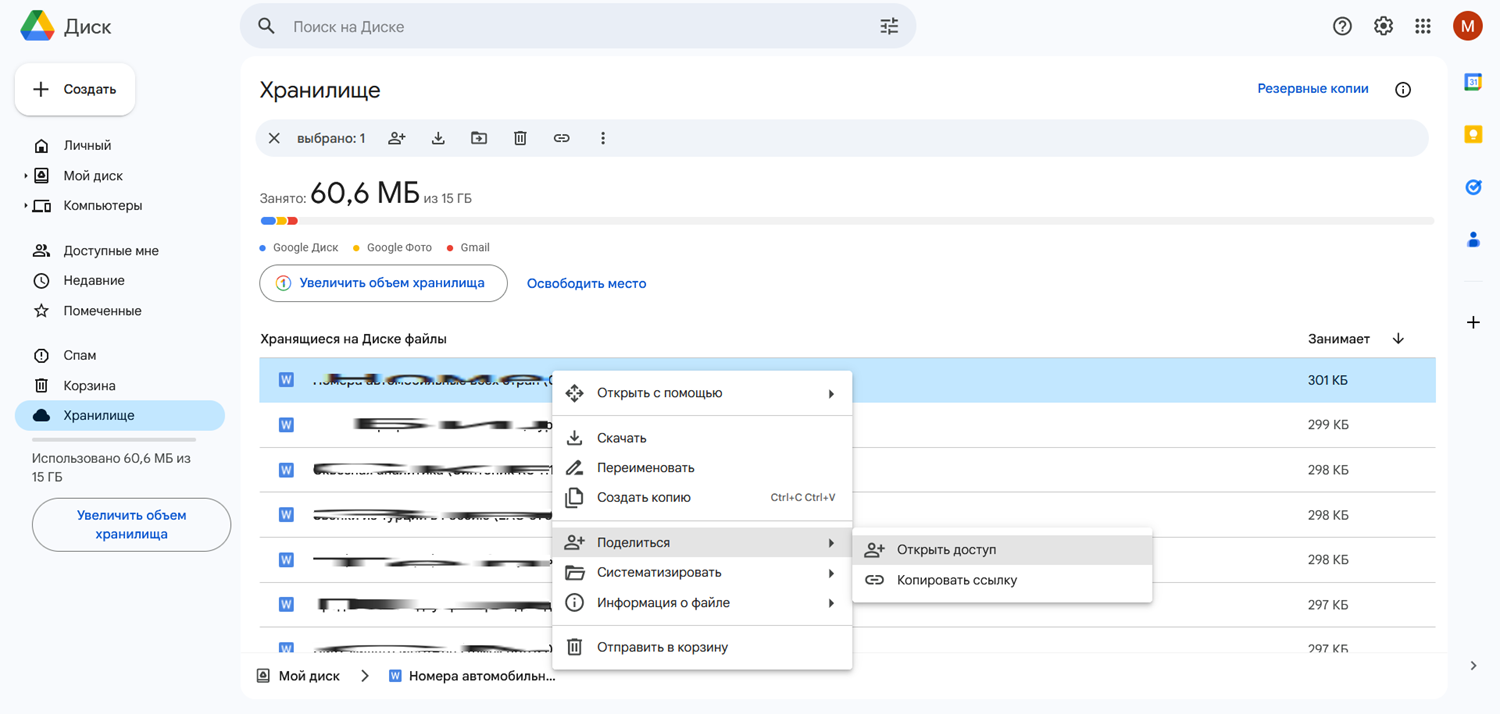
Чтобы открыть доступ по ссылке, вам нужно:
- Нажать на пункт “Открыть доступ” в выпадающем меню.
- Щелкнуть по кнопке “Копировать ссылку общего доступа”, которая находится в правом верхнем углу окошка.
- Указать уровень доступа для тех, у кого есть ссылка.
На типах доступа для вашего документа стоит остановиться подробнее. Всего существует 3 варианта: просмотр, комментирование и редактирование.
- Люди, которым разрешен только просмотр, смогут открывать ваш файл, изучать его, сохранять на свой Google Драйв или скачать через браузер на свое устройство.
- Люди, которым доступно комментирование, также могут оставлять комментарии и предлагать исправления для вашего файла. Принимать их или нет, решаете только вы.
- Люди, которым дана возможность редактирования, могут изменять файл по своему усмотрению наравне с вами. Они способны удалить и добавить любые элементы.
Чтобы из документа не пропало что-то важное, не стоит давать доступ на редактирование людям, в которых вы не уверены.
Доступ к данным на вашем Google Диске всегда можно закрыть. Чтобы запретить другим пользователям открывать ваш документ, нажмите на кнопку “Открыть доступ”, а после удалите в окошке всех пользователей или выключите доступ по ссылке.
Нажмите “Готово”, чтобы изменения сохранились.
Как отредактировать чужой документ
Если вам была дана возможность комментирования файла, вы сможете вносить в него поправки или предложения по улучшению.
Чтобы оставить комментарий, вам нужно:
- Выделить фрагмент, который вы хотите прокомментировать;
- Нажать комбинацию клавиш Ctrl + Alt +M;
- Ввести свой комментарий и нажать на кнопку “Комментировать”.
Когда владелец прочтет их и пометит как решенные, на вашу электронную почту будет отправлено уведомление.
Также вы можете посоветовать исправления, удаляя или добавляя в документ любые данные. Сообщения о том, согласился или отказался владелец их принять, тоже придут вам на почту.
В случае, если вам дали доступ к редактированию, вы можете полностью изменять документ, не дожидаясь одобрения владельца. То есть, сможете управлять этим файлом, как своим собственным.
Как очистить Google Диск
В вашем “облаке” могут появляться ненужные данные и бесполезные файлы, которые напрасно занимают место.
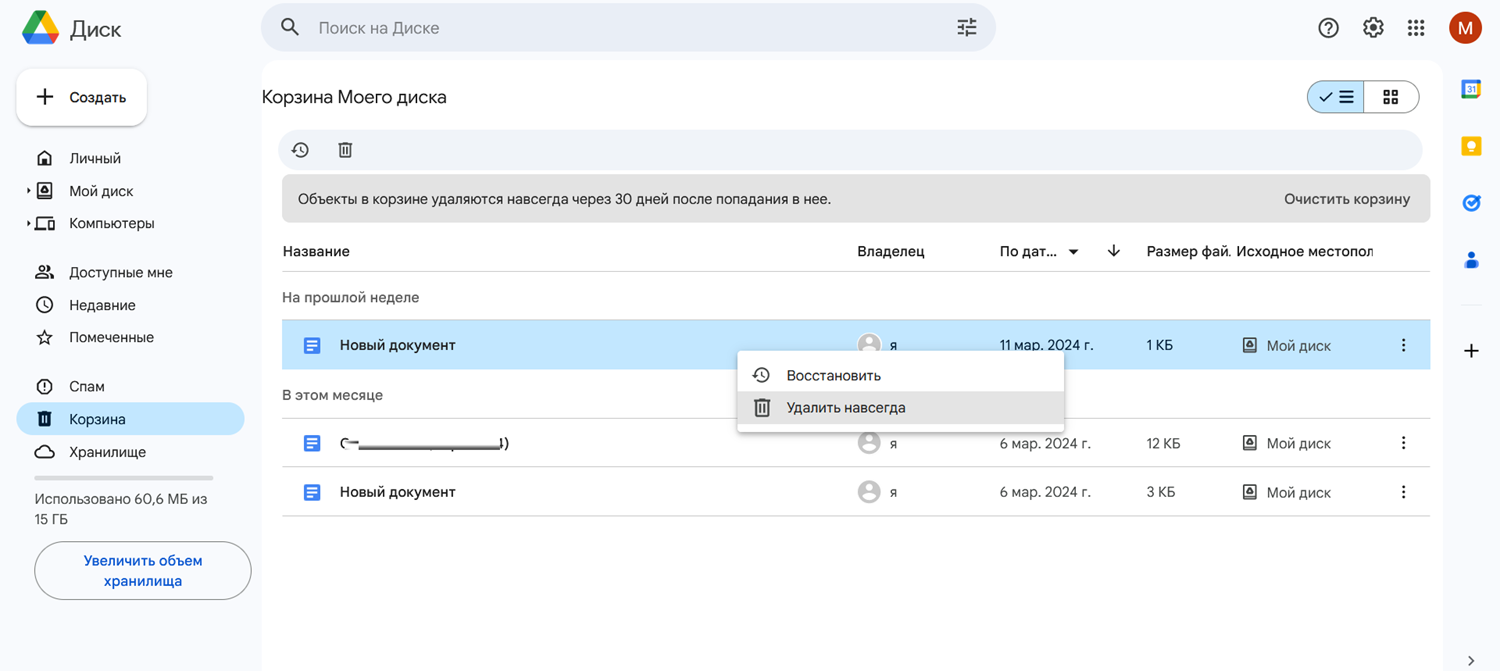
Чтобы избавиться от них, сделайте следующее:
- Нажмите на файл правой кнопкой мыши. В выпадающем меню выберите пункт “Отправить в корзину”.
- Перейдите в корзину, найдите там нужный документ. Нажмите на него правой кнопкой мыши, выберите “Удалить навсегда” либо “Восстановить”, если вы передумали.
Чтобы ускорить процесс очистки Google Диска, вы можете зажать Ctrl и выделить щелчками мыши все файлы, которые хотите удалить. Когда вы нажмете на правую кнопку мыши и выберете пункт “Удалить”, в корзину отправится все ненужное.
Как настроить резервное копирование
Чтобы сохранить системные настройки, контакты, приложения и другие важные данные при переустановке Android, вам нужно настроить резервное копирование данных.
Для этого выполните такие действия:
- Откройте настройки Android-устройства.
- Найдите пункт “Резервное копирование”. Он может находиться в меню управления Гугл или в других разделах.
- Активируйте функцию.
Теперь после входа в Google-аккаунт при запуске свежей системы вам будет предложено восстановить сохраненные данные.
Точная инструкция, как восстановить копию системы с Google Диска, зависит от конкретного девайса.
Как установить приложения Google Диск
Помимо веб-версии, у Google Диск есть специальные приложения для компьютеров и мобильных устройств на базе Андроид и iOS.
Разберемся, как установить такие программы и зачем они могут вам понадобиться.
Программа Google Диск на компьютер
Версия Google Диска для ноутбуков и ПК позволяет вам совершать резервное копирование любых данных с устройства. Она называется “Автозагрузка и синхронизация”.
Чтобы установить эту программу, сделайте следующее:
- Перейдите на сайт Гугл Драйв по адресу drive.google.com. Нажмите на шестеренку в правом верхнем углу экрана.
- Выберите пункт “Скачать на Windows” в выпадающем меню. Вы будете перенаправлены на отдельную страницу.
- Нажмите на кнопку “Скачать”, которая находится в разделе “Для личных целей”. Прочитайте условия использования Google Диска, нажмите “Принять условия и скачать”.
Дождитесь, пока программа “Автозагрузка и синхронизация” скачается. После откройте ее при помощи двойного щелчка, и она будет установлена на ваш компьютер.
Приложение для мобильных устройств
Использовать Google Диск на телефоне или планшете можно не только через мобильный браузер, но и при помощи специального мобильного приложения.
Оно обладает тем же функционалом, что и веб-версия, но намного удобнее в управлении со смартфона или планшета. С его помощью вы сможете просматривать любые документы, редактировать их, добавлять комментарии или удалять информацию.
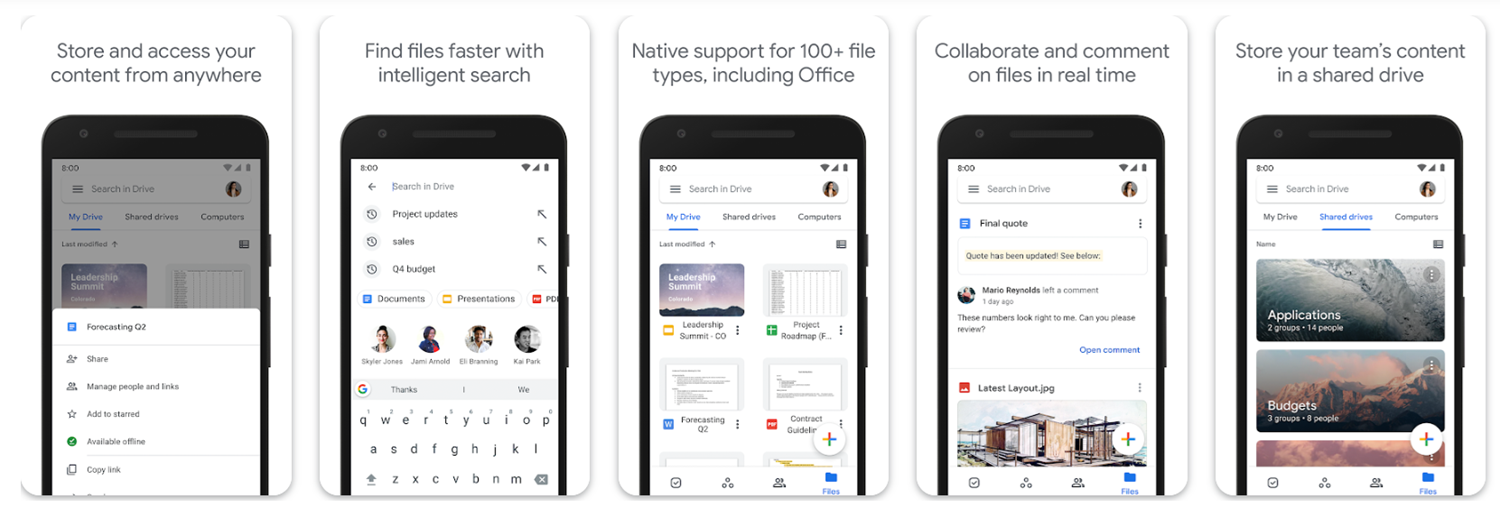
Пользователи Android после скачивания приложения будут автоматически авторизованы в нем с той учетной записи, которая привязана к устройству.
Пользователям iOS придется авторизоваться вручную.
Резюме
Google Drive (Диск) — удобное облачное хранилище, в котором можно сохранять и редактировать документы как самостоятельно, так и совместно с другими пользователями.
Бесплатно в нем доступно 15 Гб места, но есть платные подписки с большим объемом и безлимит для определенных пользователей.
Google Диск можно без труда подключить на различные устройства — компьютеры с любой операционной системой, смартфоны или планшеты на Android, iPhone или iPad.











