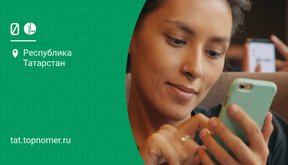Пользователи ценят iPhone в том числе и за то, что с одного телефона на другой можно переходить в считанные минуты и с полным сохранением контента: в новом телефоне будет полностью повторяться содержимое старого, включая контакты, список приложений и даже перечень недавних звонков.
Рассказываем, как сделать бесшовный переход с iPhone на iPhone, даже если новый телефон уже активирован, то есть не в состоянии "из коробки".
Подготовка к переносу данных с iPhone на iPhone
Перед переносом данных важно создать качественную резервную копию на старом iPhone. Именно в ней сохранится вся информация, которая потом будет восстановлена на новом телефоне.
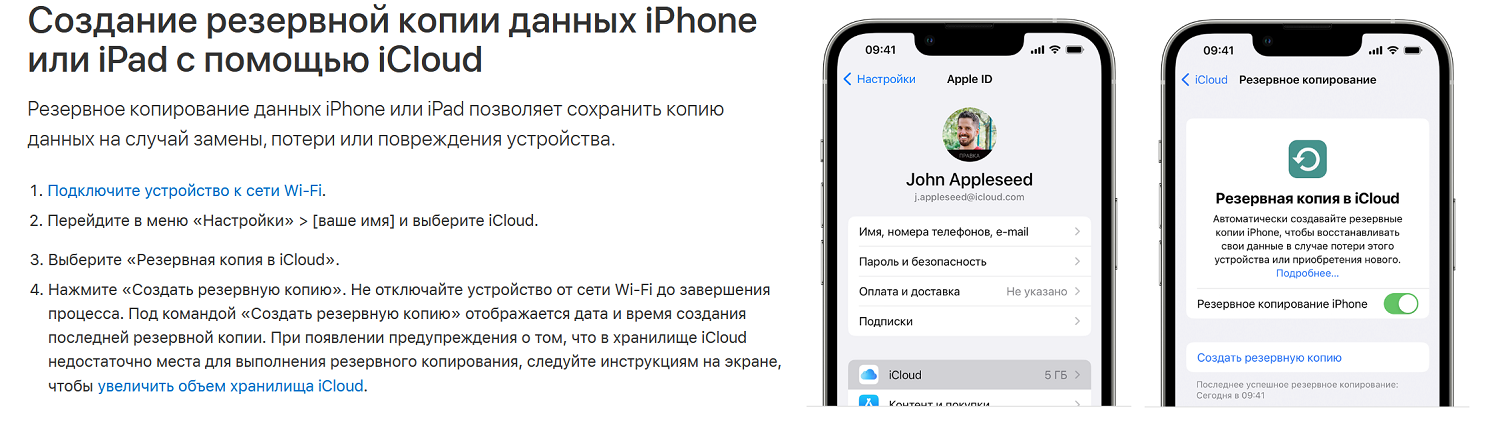
Процесс создания резервной копии выглядит так:
- открываем Настройки;
- нажимаем в верхней части на своё имя (Apple ID, iCloud, контент и покупки);
- нажимаем раздел iCloud;
- выбираем Резервная копия в iCloud, активируем параметр;
- нажимаем Создать резервную копию.
Наверняка у вас есть готовая копия, но перед переносом лучше создать свежую и наиболее полную.
Подготовка копии для переноса через iMazing
Начиная с 2022 года появилась проблема отсутствия важных приложений в AppStore, а это значит, что при переносе данных с iPhone на iPhone некоторые приложения не восстановятся.
Чтобы не потерять важные, рекомендуем сделать полную копию вручную с помощью программы iMazing. Это инструмент с богатым функционалом, который очень помогает владельцам "Айфонов".
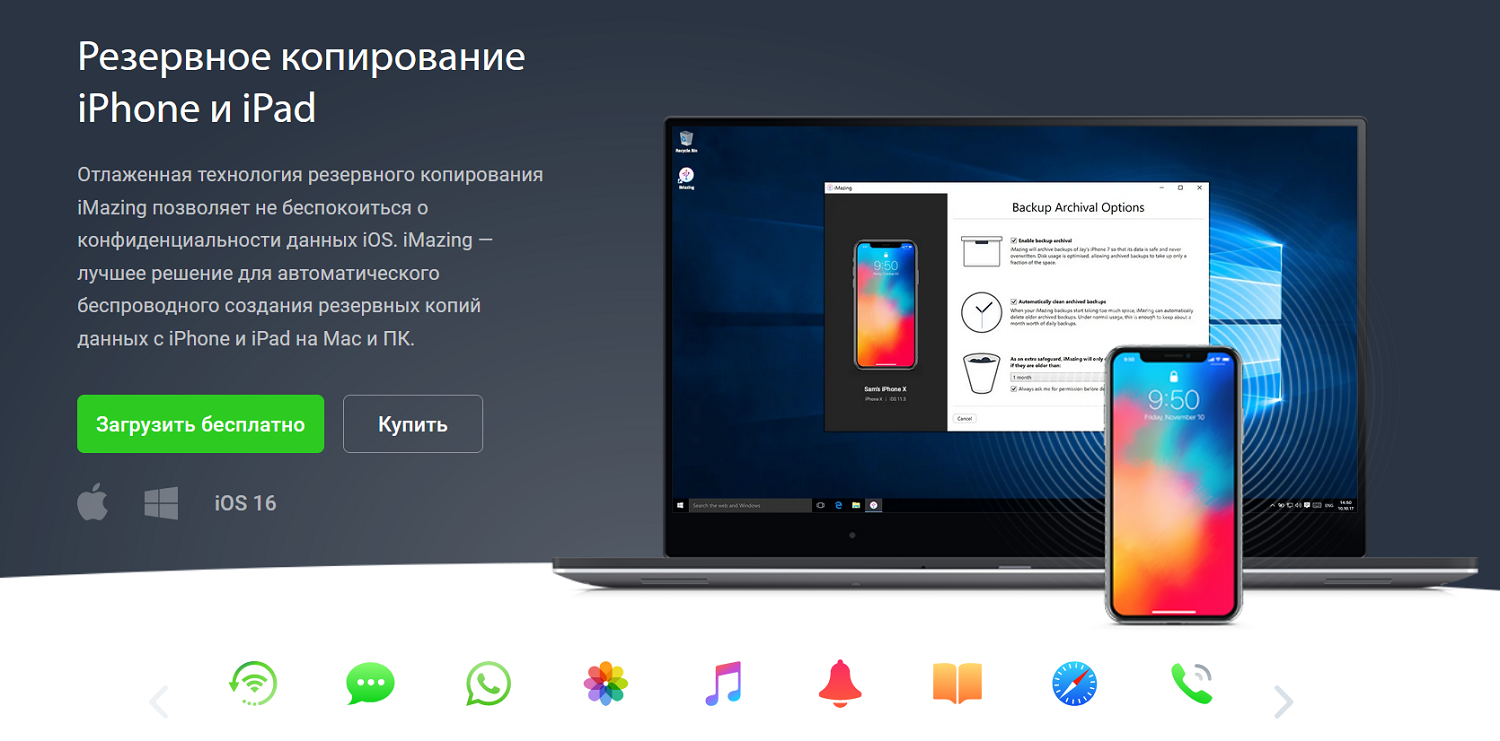
Приводим пошаговое описание процесса копирования контента с помощью iMazing:
1. С официального сайта загружаем программу на компьютер.
2. Старый телефон подключаем к компьютеру оригинальным USB-кабелем.
3. Запускаем программу и разблокируем iPhone, следуя инструкциям на экране и выдавая необходимые разрешения.
4. Открываем раздел Управление приложениями.
5. Находим приложения, которых сейчас нет в AppStore, — банковские, некоторые соцсети и др.
6. Нажимаем на приложение и в контекстном меню выбираем Создать копию данных приложения, сохраняем её на компьютере.
7. Далее отмечаем Резервное копирование и извлечение данных приложения, если ранее не создавались копии утилиты. Если копирование уже производилось, отмечаем Извлечение данных из последней резервной копии.
8. Нажимаем Далее.
9. Подключаем к компьютеру новый iPhone.
10. Переходим в раздел Управление приложениями.
11. Нажимаем Медиатека и при необходимости входим в iCloud.
12. Переходим в раздел Устройство, ищем стрелку в правом нижнем углу.
13. Выводим контекстное меню — Восстановить данные приложения.
14. Выбираем в памяти компьютера нужное приложение.
15. Нажимаем Готово — приложение появится на новом iPhone.
Инструкция выглядит длинной, но фактически процедуру можно провести за считанные минуты, в несколько кликов мыши.
Перенос данных из резервной копии iCloud
Это классический способ переноса содержимого телефона, к нему можно приступать после описанной подготовки.
После того, как создана резервная копия, можно включать новый iPhone и проходить процедуру активации. На экране с предложением Настроить iPhone как новый нужно выбрать Восстановить из копии iCloud. Затем вводим данные Apple ID и дожидаемся окончания процесса.
Примерно через 10 минут можно будет пользоваться телефоном, но процесс загрузки еще будет продолжаться — постепенно будет пополняться фотогалерея, загружаться приложения, поначалу обозначенные только иконками. Держите устройство подключенным к wi-fi, чтобы процесс загрузки данных прошёл быстрее.
Перенос данных с iPhone через Быстрое начало
Если перед вами лежат оба iPhone, старый и новый, самое простое — сделать перенос через Быстрое начало. Начиная с версии iOS 14.2 больше нет необходимости переносить контент из резервной копии, а можно просто перекинуть информацию "по воздуху", через wi-fi.
Для успешного завершения оба устройства должны быть полностью заряжены, а лучше подключить их к источнику питания. Далее порядок действий выглядит так:
- включаем Bluetooth на старом устройстве;
- вставляем сим-карту в новый iPhone и подключаем его к wi-fi;
- телефоны должны находиться в непосредственной близости, тогда на старом аппарате автоматически появится предложение настроить новый с помощью Apple ID;
- войдите в Apple ID и нажмите Далее;
- обратите внимание — на новом телефоне появилась анимация, которую нужно отсканировать старым iPhone;
- дождитесь сообщения "Завершение на новом iPhone" и введите пароль от текущего телефона после запроса;
- далее на новом аппарате настройте Face ID (или пропустите этот шаг), войдите в Apple ID;
- на новом устройстве появится предложение автоматического переноса и предложение восстановить данные из iCloud;
- запустите автоматический перенос и дожидайтесь окончания операции.
Время переноса зависит от размера контента и может достигать 20-30 минут.
Перенос данных через iTunes
Сейчас этой программой пользуются все реже, однако есть те, кто привык к интерфейсу и предпочитает его. С iTunes процесс выглядит так:
- запускаем iTunes, открываем раздел Программы и данные;
- нажимаем на кнопку Восстановить из копии iTunes;
- подключаем устройство к компьютеру USB-кабелем и выбираем iPhone в меню устройств;
- выбираем Восстановить из копии и находим последнюю созданную резервную копию;
- вводим пароль Apple ID;
- дожидаемся завершения процедуры переноса.
Мы не рекомендуем использовать iTunes, так как в процессе восстановления часто возникают ошибки. Можно вообще остаться без данных. Быстрое начало или восстановление из iCloud — вот наиболее надежные способы.
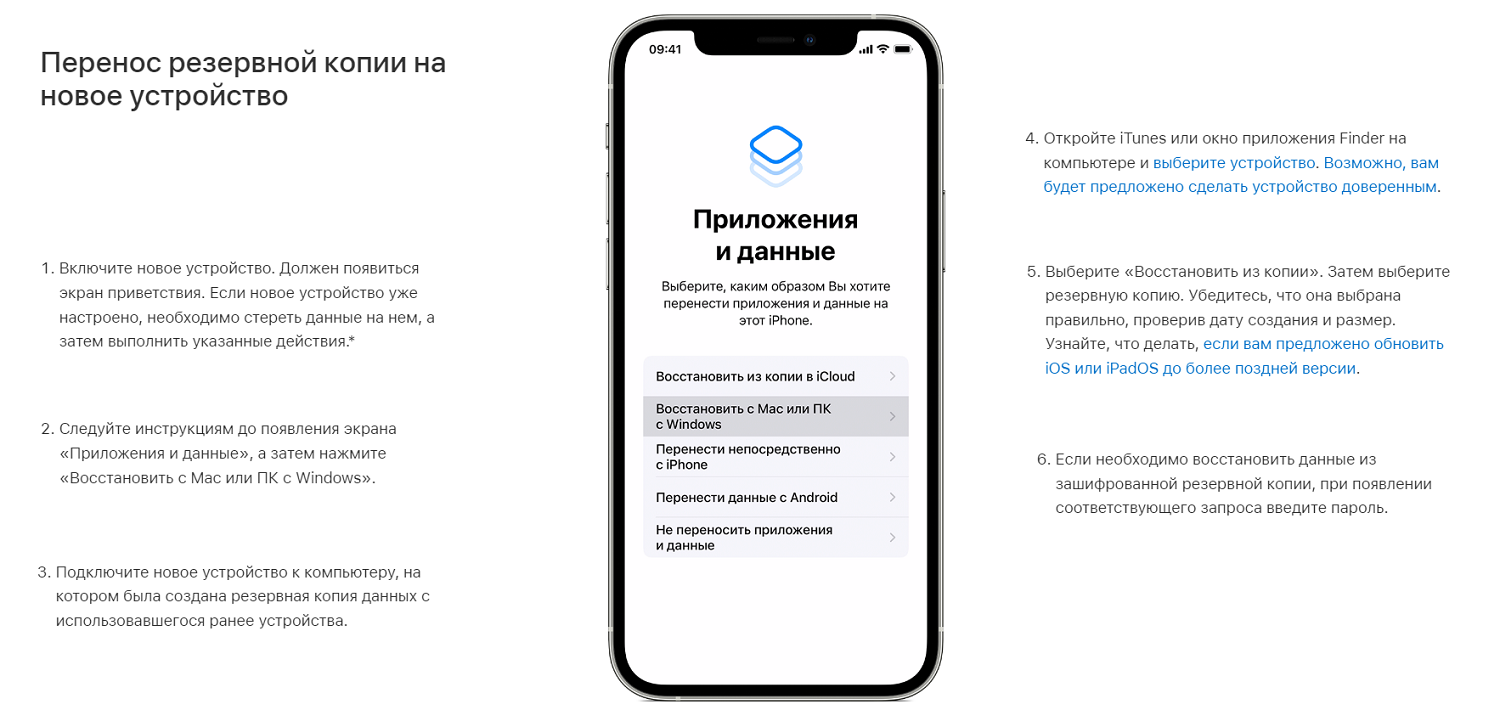
Более современный способ — восстановление через Finder на компьютере Mac OS.
Он подходит для случаев, когда размер резервной копии превышает емкость хранилища iCloud, а платный тарифный план не подключен. Вместо iTunes используется проводник Finder, в котором определяется подключенный через USB iPhone. Далее процесс восстановления аналогичен описанному. Общий доступ к файлам на телефоне доступен на Mac с OS Catalina и более поздними версиями, а на телефоне также должна быть установлена последняя версия iOS.
Если случился сбой при переносе данных с iPhone на iPhone
Чаще всего процесс переноса происходит без трудностей, но иногда возникают сбои, и это серьёзная проблема — телефон может зависнуть и превратиться в безмолвный кусок железа, который никак не удается возродить к жизни.
Прежде всего, рассмотрим самые распространенные причины сбоя при переносе:
- не хватило зарядки на одном из телефонов;
- iPhone находились слишком далеко друг от друга;
- нестабильное или слишком медленное интернет-соединение;
- старая версия iOS на отдающем телефоне;
- на новом iPhone не хватило места при переносе.
Для борьбы с первой причиной проверяем, нет ли обновлений ПО в настройках. Если есть, обновляем старый iPhone до последней версии. Новый телефон обновляется автоматически при первичной настройке.
Поместите телефоны рядом для прямого переноса "по воздуху". Если подозреваете нестабильность сети wi-fi, переместитесь в место с уверенным приемом. Быстрый wi-fi — важный фактор качественного переноса. И понятно, что если вы собираетесь перенести телефон с хранилищем 256 Гб на телефон объемом 128 Гб, места может не хватить. В этом случае в iCloud можно отметить, какие именно данные переносить.
Если все эти моменты проверены, а сбой все равно происходит, попробуйте сделать перенос через компьютер, используя проводник Finder или программу iMazing. На форумах отмечают, что этот процесс проходит более стабильно.
Есть ещё лайфхак для проблемы со сбоями.
Многие пользователи замечали, что перенос прерывается, когда один из телефонов уходит в спящий режим. Важно не давать им этого делать. Отключите на обоих телефонах автоблокировку экрана в настройках, и периодически будите сенсор, чтобы экран всегда оставался активным. На форумах отмечают, что это часто решает проблемы с остановкой переноса.
Как перенести данные на iPhone, если он уже активирован
Не всегда стоит задача переноса данных на телефон "из коробки". Допустим, вам достался iPhone по наследству, и он не настраивается как новый. Перенос можно сделать и в этом случае, но нужно привести телефон к состоянию чистого листа.
Как сбросить Айфон до “нового” состояния:
1. Выходим из Apple ID — открываем Настройки, нажимаем на имя, прокручиваем вниз до кнопки Выйти. При необходимости вводим пароль от телефона.
2. Очищаем телефон — выполняем сброс настроек до заводских. Для этого заходим в Настройки — Основные — Сброс, выбираем Стереть контент и настройки. Обязательно стираем все подчистую, а не отдельные элементы.
После этих действий телефон готов к переносу контента с любого другого iPhone. Используйте Быстрое начало или восстановление из iCloud.
Долгий перенос данных на iPhone
Это вроде бы и не сбой, когда выдаётся ошибка, но телефон зависает в процессе передачи данных, и этот процесс не заканчивается.
Здесь можно выделить две стадии: зависание на этапе обновления ПО и непосредственно на этапе переноса данных.
В первом случае iPhone говорит, что для переноса данных ему нужно обновить iOS, но в итоге полоска загрузки почти не движется, есть риск прождать часы. Рекомендуем перезагрузить оба устройства, а затем выбрать ручное обновление ПО в настройках. На новом iPhone активируйте его без переноса данных, обновите прошивку, сбросьте до заводских настроек (Настройки — Основные — Сброс — Стереть контент и настройки), а затем начните регистрацию телефона как нового.
Второй случай — зависание во время переноса, это может стать серьезной проблемой. Помогает удерживание экрана в активном режиме, подключение к источнику питания, перенос в место с быстрым wi-fi. Если прошло минут 30, а перенос так и не случился, придётся прибегнуть к жесткой перезагрузке iPhone. Инструкции для каждой модели нужно искать на сайте поддержки Apple.
Для большинства современных моделей жёсткая перезагрузка работает так:
- нажать и отпустить кнопку Громкость вверх;
- нажать и отпустить кнопку Громкость вниз;
- нажать и удерживать кнопку включения.
Потребуется примерно 10-15 секунд, чтобы телефон перезагрузился. Способ работает на iPhone 11, 12, 13, 14, 15 поколения.
Выводы
Перенос данных с iPhone на iPhone — простая задача, которая помогает настроить новый телефон как точную копию старой. На последних моделях перенос осуществляется через Быстрое начало, даже без создания резервной копии, через сеть wi-fi. Также продолжают работать такие способы, как восстановление из резервной копии iCloud, перенос через iTunes.
Один из лучших способов — использование программы iMazing, она перенесёт даже то, чего больше нет в AppStore. Понадобится компьютер с Windows и оригинальный кабель USB.
При наличии Mac OS можно использовать проводник Finder для связи с iPhone и переноса файлов. При возникновении сбоев процесса нужно исключить плохой интернет, слабую зарядку аппаратов, а также воспользоваться советами из нашей статьи. Желаем успеха в освоении нового гаджета!