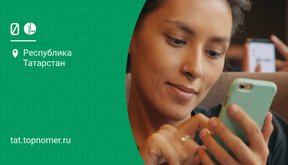Когда нужно объяснить бабушке, как обновить WhatsApp, или записать видеоурок, поделиться моментами онлайн-игр, на помощь придёт запись экрана. Это возможность сохранить все, что происходит на экране смартфона, вместе со звуком. Рассказываем, какие есть способы сделать видео с экрана.
Классический способ записи экрана
В iPhone для записи экрана нет необходимости устанавливать дополнительные приложения, возможность вшита в стандартный функционал. Эта возможность появилась начиная с iOS 11, так что если телефон позволяет установить эту версию операционной системы и выше, у вас будет работать запись экрана.
Как сделать скринкаст — запись экрана устройства:
- Смахните шторку с верхней части экрана, чтобы выйти в Пункт управления — это место, где быстро включаются такие функции, как wi-fi, сотовые данные, фонарик и в том числе запись экрана.
- Нажмите иконку с серым кружком по центру.
- Начнется обратный отсчет 3 секунды. В это время можно выйти в нужное приложение, действия в котором вы хотите записать.
- Когда идёт запись, в строке состояния вы увидите красный кружок в левом верхнем углу.
- Чтобы остановить запись экрана, нажмите на красный кружок, далее выберите Остановить. Также можно смахнуть шторку вниз и отключить запись через иконку в пункте управления, но тогда на видео будет виден этот этап действий.
Готовое видео с записью экрана сохраняется в Галерее. По умолчанию запись экрана будет сделана без звука, но эту опцию можно изменить.
Не все приложения разрешают вести запись экрана, иногда кнопка включения функции может быть неактивна. Также нельзя одновременно запускать повтор экрана на другие мониторы и выполнять запись экрана.
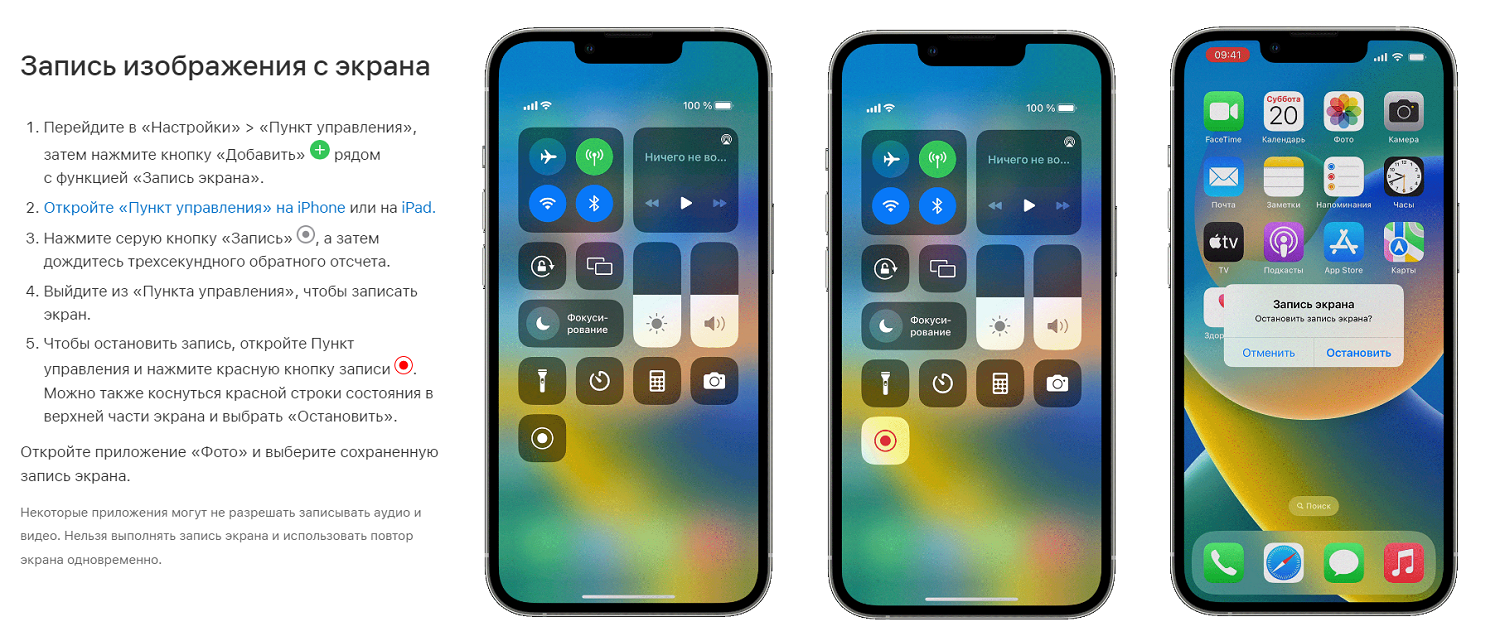
Что, если в пункте управления нет иконки для запуска записи экрана?
Необходимо настроить содержимое этого меню. Заходим в Настройки — Пункт управления и добавляем в список активных нужную функцию. Попутно можно удалить то, чем вы не пользуетесь в быстром доступе, — повтор экрана, Шазам, фонарик или что-то другое.
Долгое нажатие на иконку записи экрана вызывает список приложений. Что это значит? Это возможность транслировать экран в прямом эфире в социальные сети. Например, можно отправить её в Facebook, Instagram, VK Broadcast, Telegram, WhatsApp. Освоить опцию необходимо тем, кто пользуется трансляциями в профессиональном режиме.
Звук во время записи экрана
Часто требуется записать не только видеоинструкцию, но и комментарии к ней. На iPhone запись экрана можно делать с системным звуком (тот, что идёт из приложений), с внешним звуком (с вашими комментариями) и с комбинацией всех звуков.
Чтобы запись была проведена с внешним звуком, должен быть включен микрофон iPhone. Зажмите иконку запуска записи, далее в нижней части экрана выберите Микрофон вкл. Теперь будут слышны комментарии и другие внешние звуки, окружающие телефон. Рекомендуется устанавливать максимальную громкость для четкого звука.
Как сделать курсор на записи экрана
Если требуется подсвечивать определенные места или показывать, какие кнопки вы нажимаете, нужно настроить отображение курсора.
Вот как это делается:
- открываем Настройки — Основные;
- заходим в раздел Универсальный доступ — Касание;
- в блоке Assistive Touch активируем функцию (переключаем бегунок на зеленый).
Эта функция помогает использовать iPhone, если вы не можете дотрагиваться до экрана или необходимо адаптивное оборудование.
Как начать запись экрана через Siri
При выпуске бета-версии операционной системы iOS 16.5 была анонсирована новая функция — запись экрана через Siri. Задумка была в том, что достаточно было вызвать Siri и сказать "Начни запись экрана". Однако в официальной версии 16.5 и более поздних функция так и не заработала в полную силу. В ответ на команду Siri выдаёт ссылку на сайт Apple, где можно почитать о способах записи экрана.
Таким образом, запись через голосового помощника включить невозможно. Однако Siri прекрасно справляется со скриншотами — скажите "Сделай скриншот", и она сфотографирует экран. Возможно, в ближайших обновлениях ОС функция записи экрана с Siri все же появится.
Запись экрана на компьютере
На ноутбуках Apple тоже есть встроенная функция записи экрана. Чтобы записать видео на MacOS, нажмите комбинацию клавиш Shift + Command + 5, далее выберите, записывать ли весь экран или его часть, нужен ли звук через микрофон и нужно ли показывать нажатие курсора. После окончания записи откроется встроенный редактор, где можно обрезать видео, сразу поделиться им в мессенджерах, по электронной почте и другими способами.
Запись экрана сторонними приложениями
Если нужен расширенный функционал по сравнению со встроенным инструментом, можно использовать сторонние приложения для скринкастов. Их выбор в AppStore достаточно большой, они закрывают все потребности пользователя. Искать можно по запросу screen recorder. Расскажем о нескольких проверенных вариантах.
RecPro
Одно из лучших приложений для записи экрана с возможностью редактирования. Вот его функционал:
- неограниченное время записи экрана;
- запись экрана с микрофоном;
- настройка разрешения (от 360 до 1080);
- настройка частоты кадров (от 24 до 60 кадров в секунду);
- настройка скорости передачи данных (от 1 мбит/с до 12 мбит/с).
Особенность приложения — позволяет добавлять реакции с фронтальной камеры FaceCam на видео, можно редактировать положение и размер реакции. В приложение встроен видеоредактор со следующими функциями:
- настройка скорости воспроизведения (как уменьшение, так и увеличение);
- установка размера видео (1:1/4:5/16:9/2:3 и др.);
- добавление текстовых блоков;
- установка фильтров;
- набор наклеек на все случаи жизни;
- поворот видео в разных направлениях;
- смена фона и др.
Приложение RecPro совместимо со всеми устройствами на iOS 11 и выше. Приложение платное, стоимость от 30 долларов за годовую подписку, есть понедельные и помесячные тарифные планы.
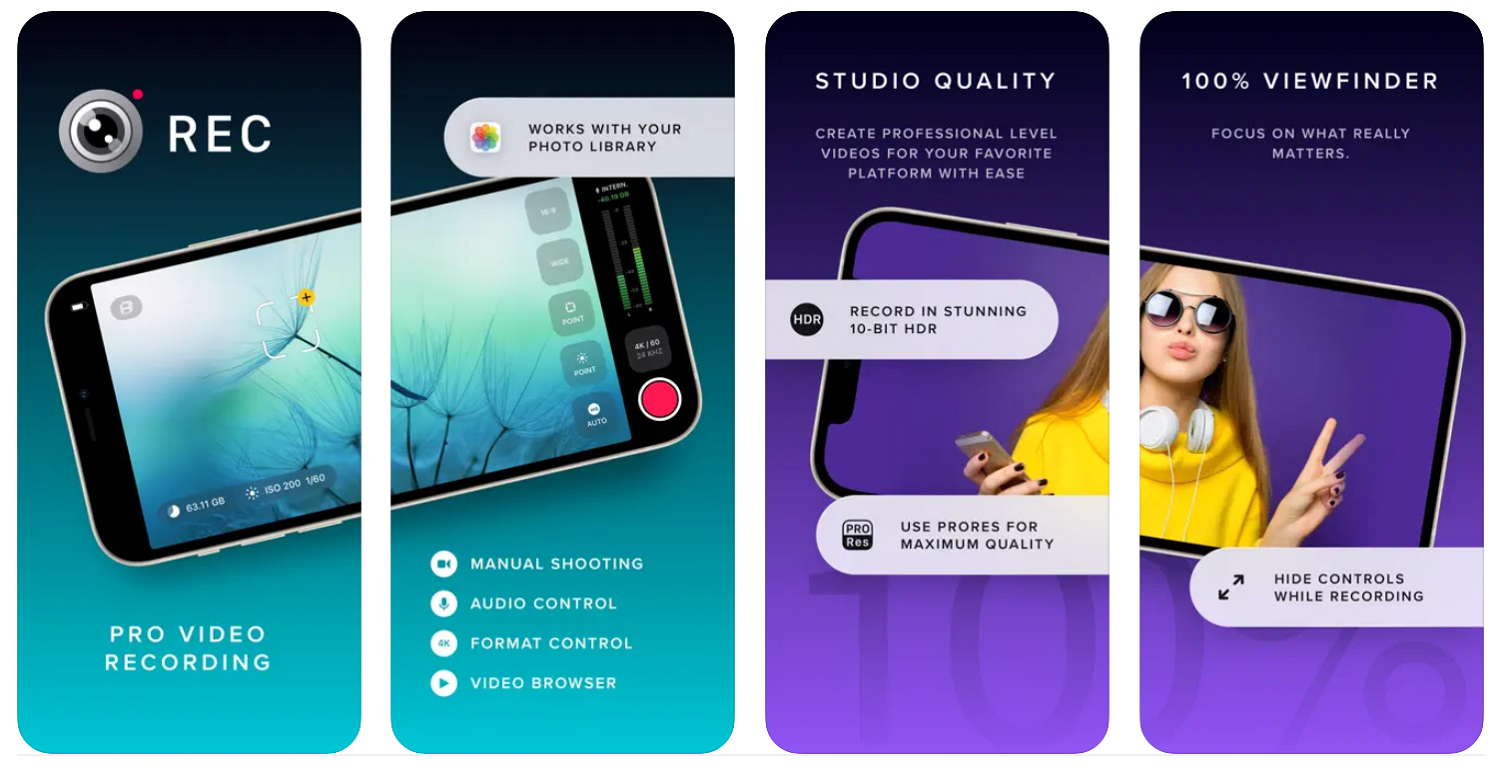
Screen Recorder (от Poster App)
Отличное приложение для записи экрана в HD-качестве при проведении видеочатов, стримов, игровых турниров и др. Это приложение позволяет транслировать запись экрана сразу в YouTube или другие сервисы. Сделав запись экрана, можно добавить видеореакции с голосовыми комментариями, чтобы клип получился более живым и эффектным. Считается лучшим приложением для записи видеоуроков, обучающих роликов, демо-видео и т.д. Главные преимущества приложения:
- трансляция экрана в прямом эфире на YouTube, Twitch, Facebook;
- запись игрового процесса и видеочатов;
- запись видео с внешними комментариями;
- добавление видеореакций;
- создание высококачественных HD-видео.
Технические особенности:
- захват экрана с помощью плавающего окна или панели уведомлений;
- быстрый запуск и остановка видео через панель уведомлений или в плавающем окне;
- легкая запись внешнего звука и отключение внешнего звука;
- обрезка видео, наложение музыки из огромной библиотеки;
- добавление субтитров;
- наложение текстовых блоков и стикеров;
- добавление рамок, водяного знака;
- изменение скорости, в том числе для различных частей видео;
- наложение фильтров и эффектов;
- обрезка элементов видео;
- объединение нескольких клипов с красивыми переходами.
Видеокомментарии — главная фишка этих приложений. С помощью фронтальной камеры делаются врезки, на которые можно наложить голос. Поверх видео можно наложить множество таких фрагментов. В приложении найдётся ещё большое разнообразие эффектов и возможностей редактирования — вступления, заставки, смайлы, текст и другие инструменты. Можно отправлять запись экрана в социальные сети и получать реакции публики в прямом эфире.
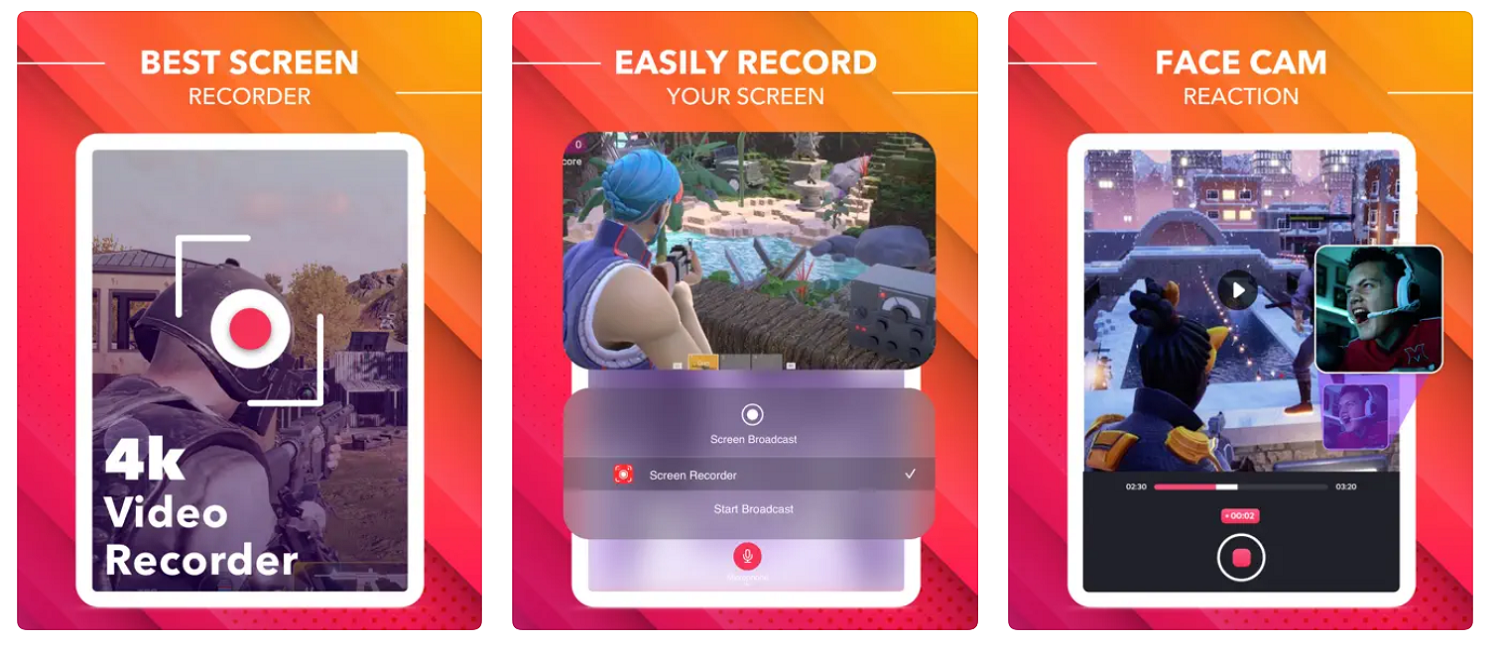
Как видим, у подобных приложений функционал действительно более богатый, чем у встроенной записи экрана, но большинству пользователей достаточно простого штатного инструмента.
Проблемы с записью экрана на iPhone
Иногда с записью экрана на "Айфоне" случаются трудности и проблемы. Вот две распространенные ситуации:
- после записи выходит сообщение "Не удалось сохранить запись экрана";
- в сохраненном видеоролике показывается просто чёрный экран.
Чаще всего эти проблемы возникают, если запись защищена из-за авторских прав: так, запрещают записывать авторские шоу, сериалы и прочие продукты. Защищённый контент можно попробовать записать из другого приложения: часто помогает выход в веб-версию Safari или переход на YouTube.
При ошибке "Не удается сохранить видео" стоит выполнить следующие действия:
- перезагрузите смартфон — решает 99% проблем с функционалом;
- проверьте наличие свободного места в хранилище — возможно, видеоролик получился слишком большим;
- перезапустите приложение, в котором хотите вести запись экрана.
Эти простые действия с большой вероятностью помогут решить проблемы с инструментом.
Ошибки с записью звука возникают по трем причинам:
- установлена низкая громкость на телефоне;
- телефон подключен по Bluetooth к наушникам или колонке — необходимо разорвать соединение и записать экран снова;
- есть подключение к Яндекс.Станции — известно, что управление воспроизведением с телефона, даже без подключения по Bluetooth, не дает записывать экран на iPhone.
Проверьте, включили ли вы микрофон после долгого нажатия на иконку записи экрана.
Также иногда выходит ошибка "Недоступно, когда AirPlay, CarPlay или функция повтора экрана активны". Здесь все понятно — нельзя совмещать одну из этих функций и запись экрана, придется выбрать что-то одно.
При любых проблемах с записью экрана необходимо проверить ограничения:
- Открываем Настройки — Экранное время.
- Переходим в Контент и конфиденциальность — Ограничения контента.
- Находим раздел Game Center — Запись экрана. В этом разделе должен быть установлен параметр Да.
При других настройках экранного времени запись экрана будет неактивна. Как видим, даже в такой простой задаче, как сделать видео с экраном, есть масса нюансов и особенностей. Хорошая новость в том, что с ошибками в этом деле пользователи сталкиваются крайне редко.
Выводы
Запись экрана iPhone — лучший способ объяснить кому-то, как работают те или иные функции, как выполнить какой-либо поиск или настройку. На последних "Айфонах" сделать это очень просто — есть штатный инструмент записи экрана, который включается из пункта управления. Чтобы записать видео с комментариями голосом, сделайте долгое нажатие на иконку записи экрана, а затем нажмите Микрофон вкл. Теперь поверх видео будет идти внешний звук. Таким простым способом можно создавать качественные видеоуроки.
Но если вам нужен расширенный функционал в сфере записи и редактирования видео, установите специальные приложения. В Appstore их можно найти по запросу Screen recorder. Проверенные варианты — RecPro и Screen recorder от Poster App.